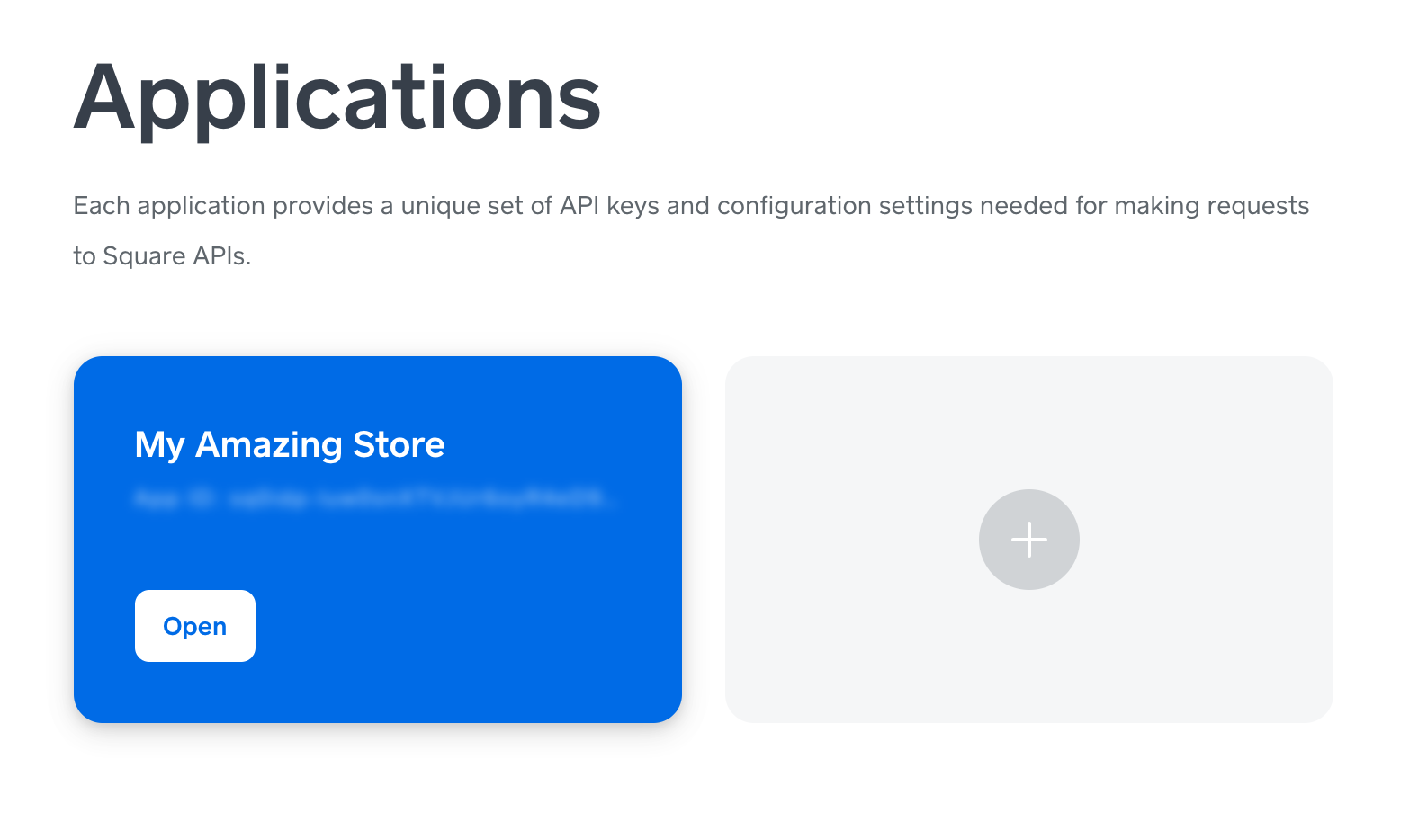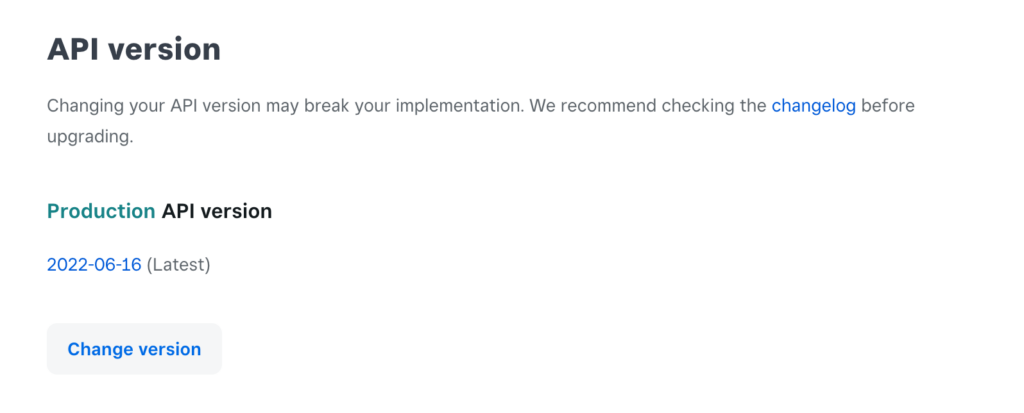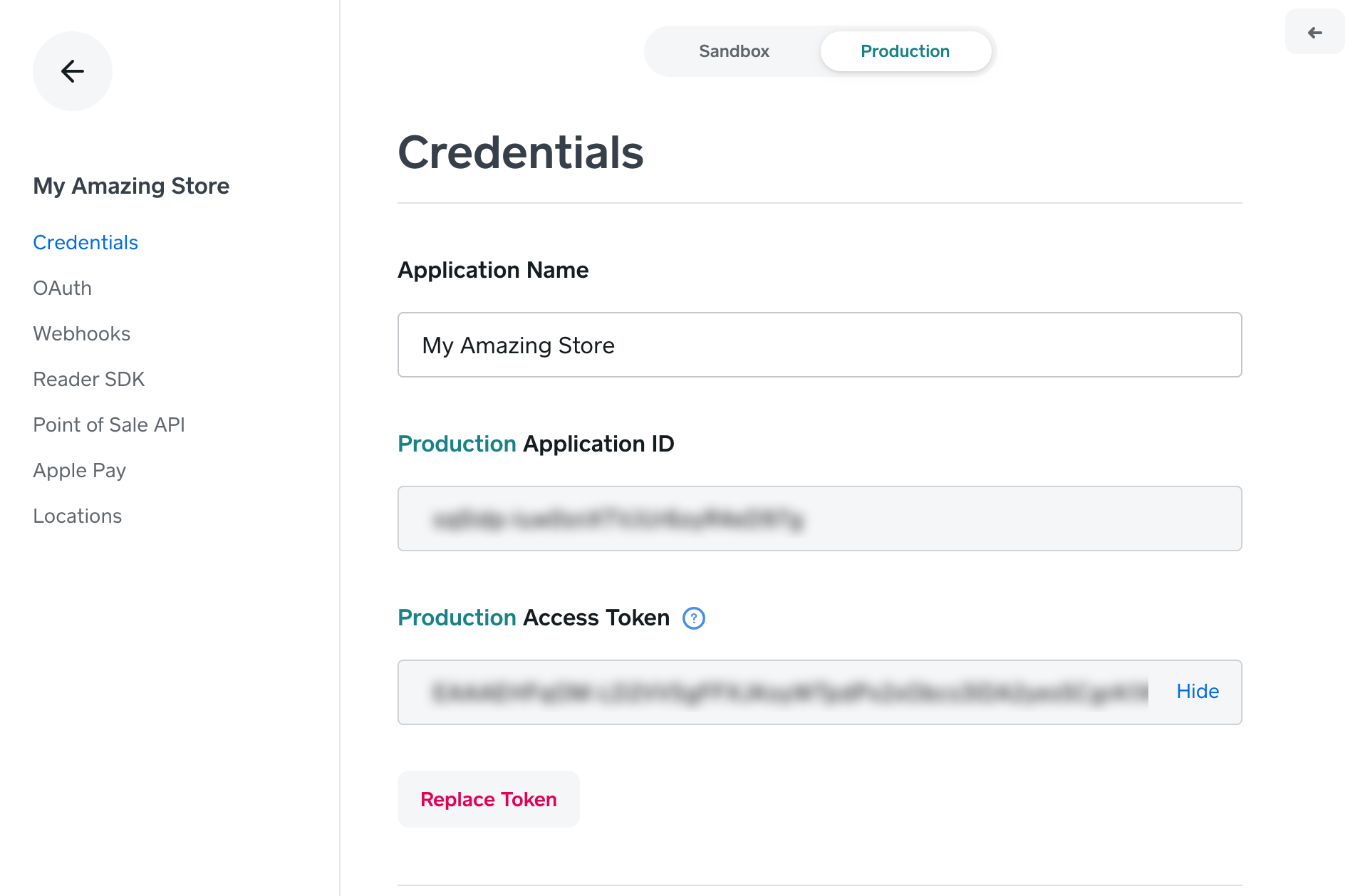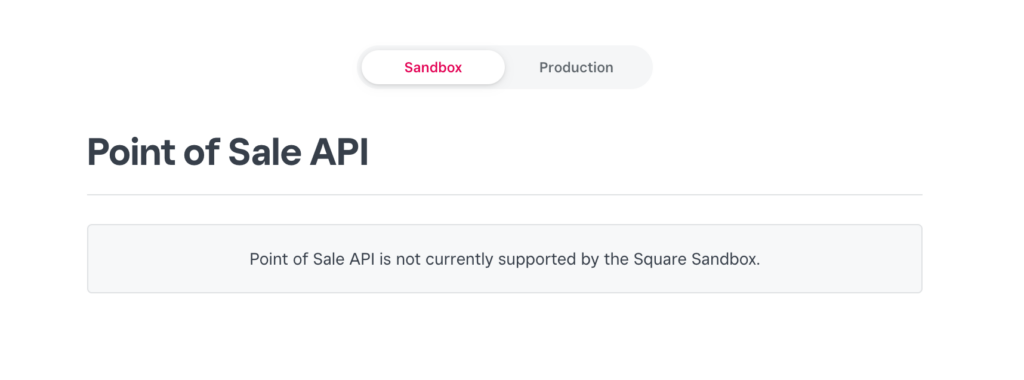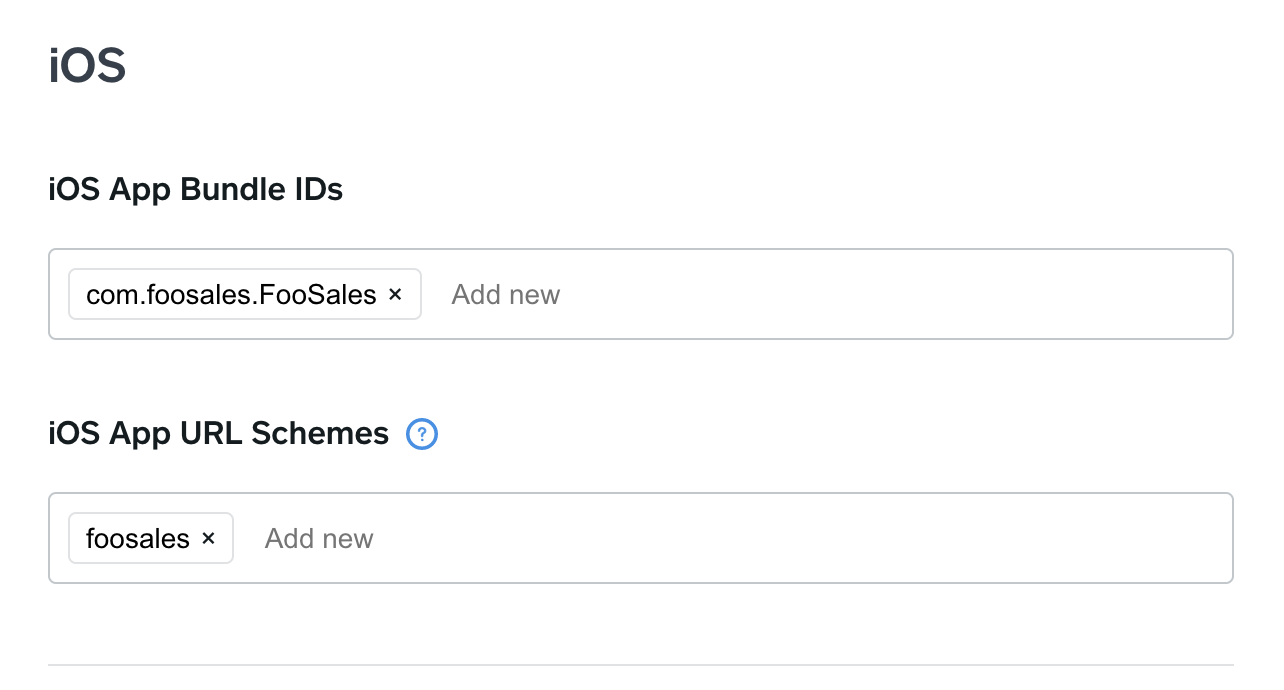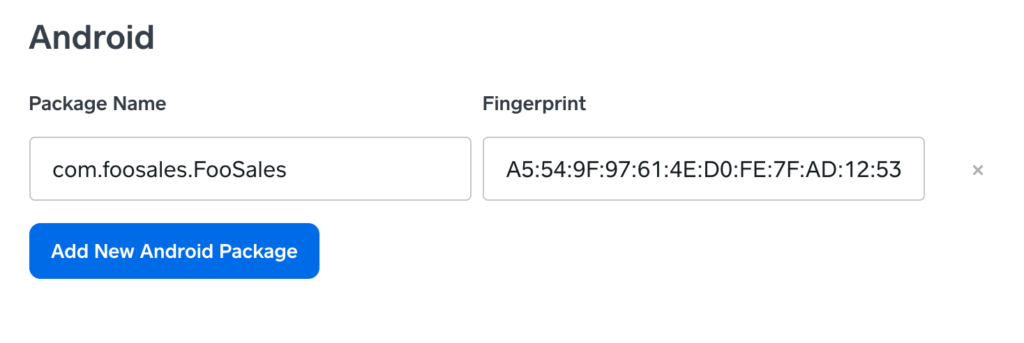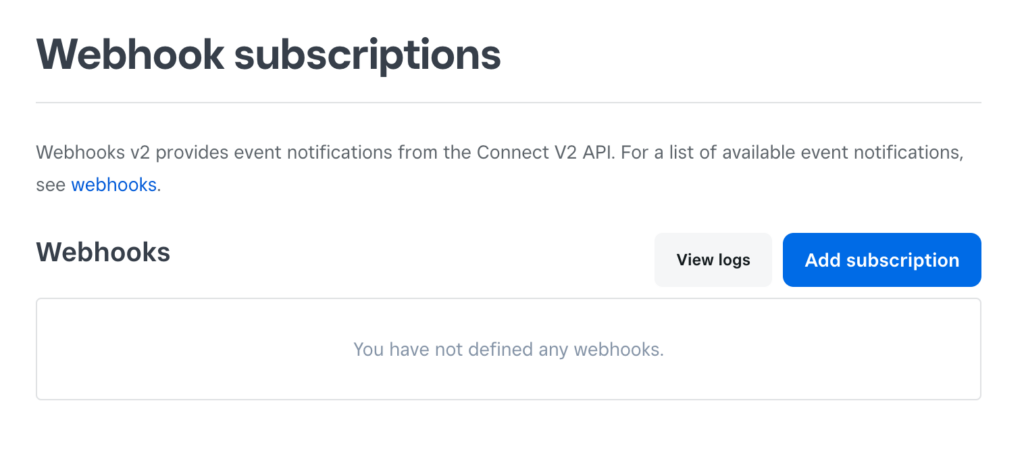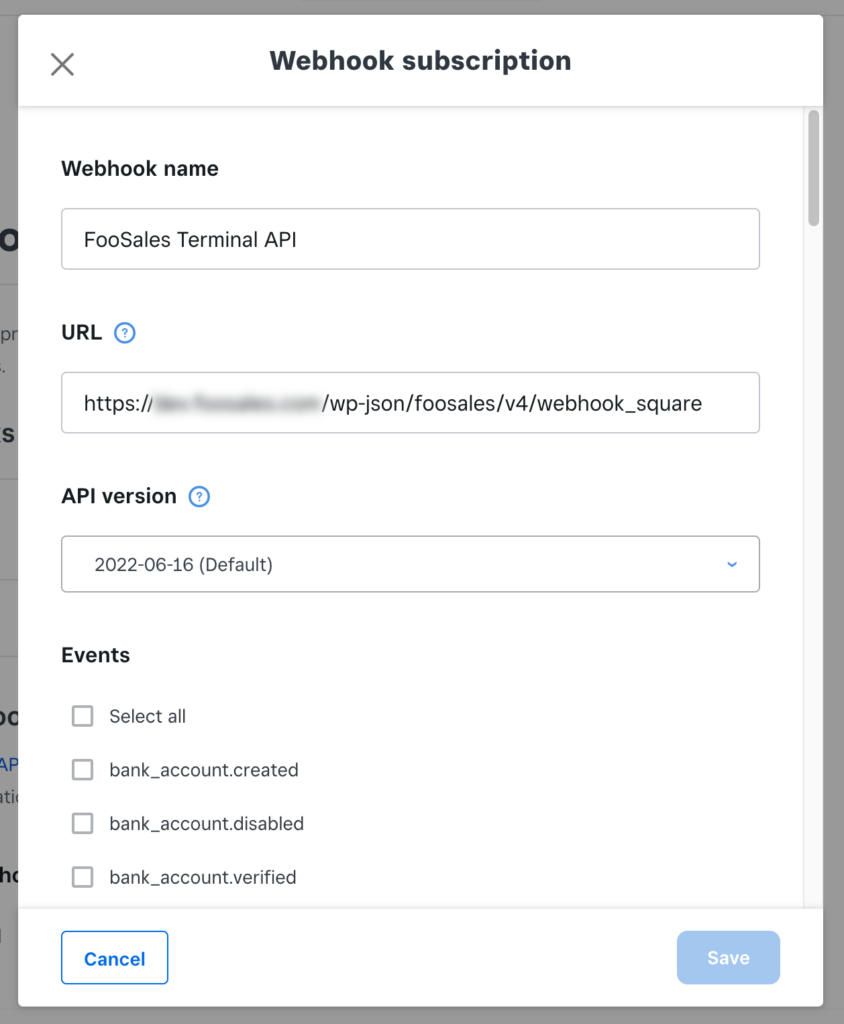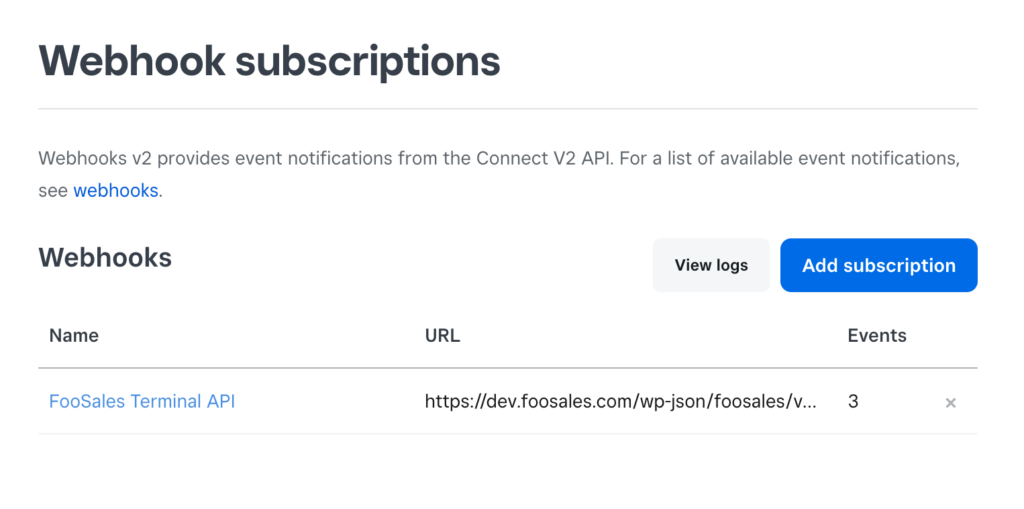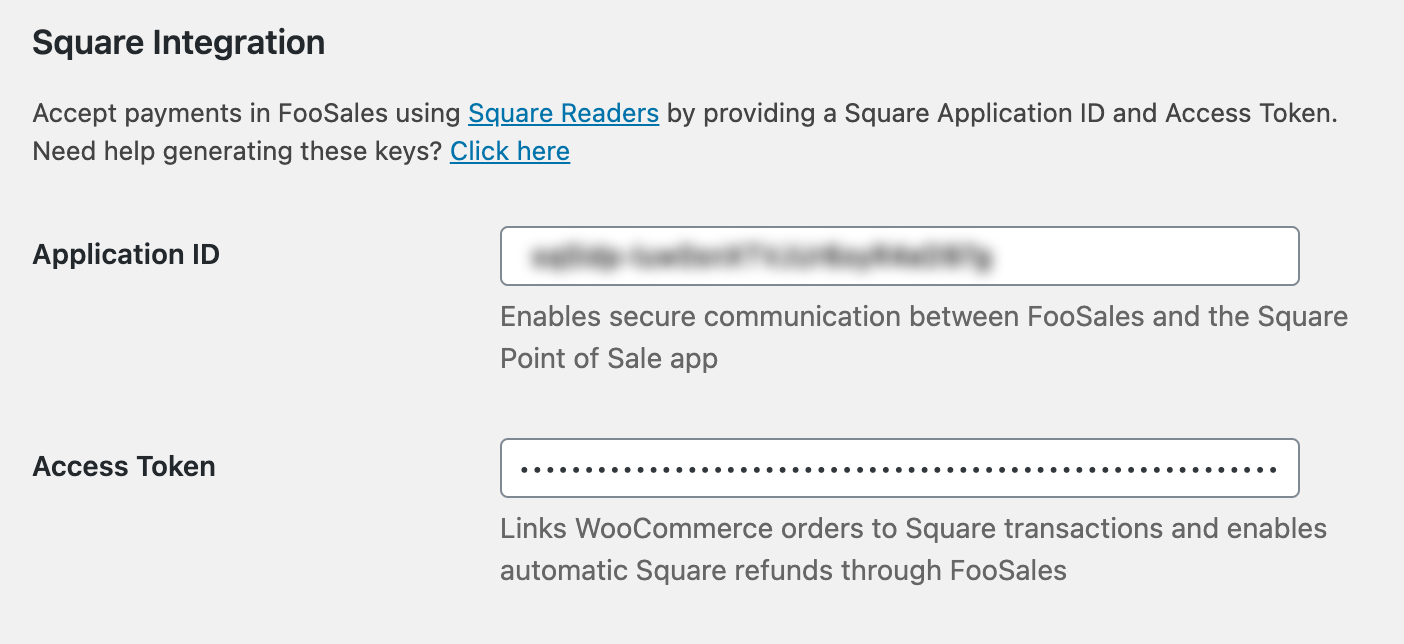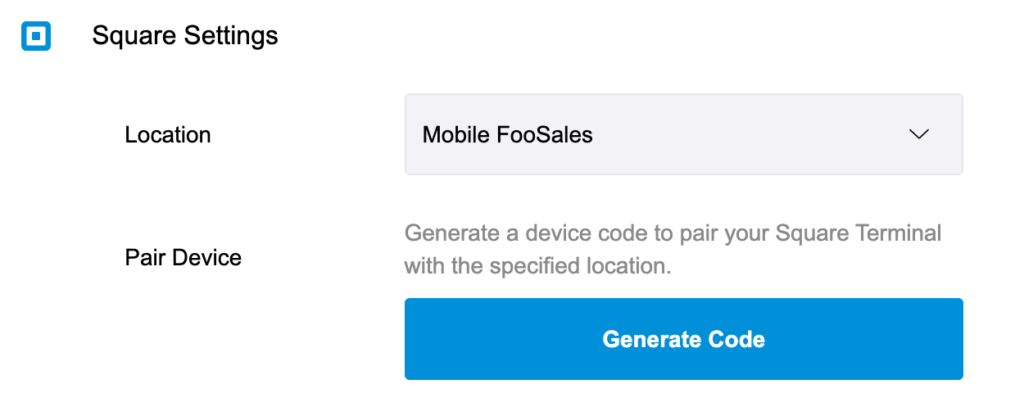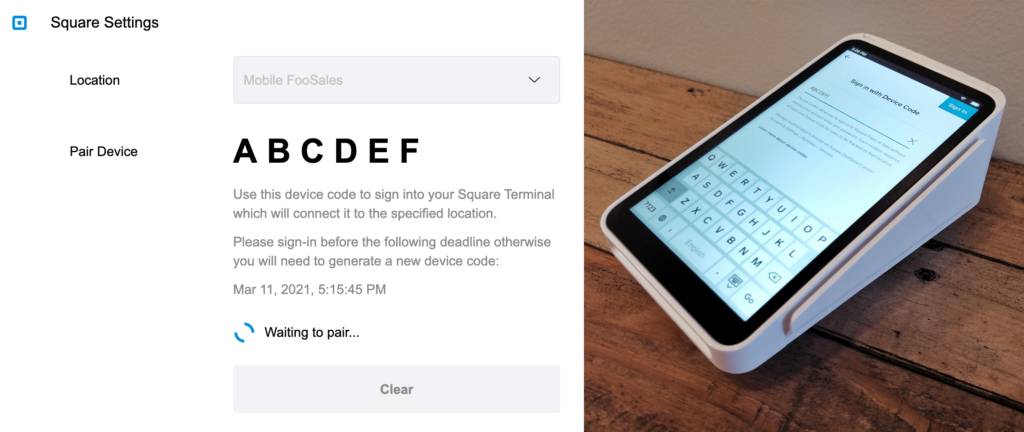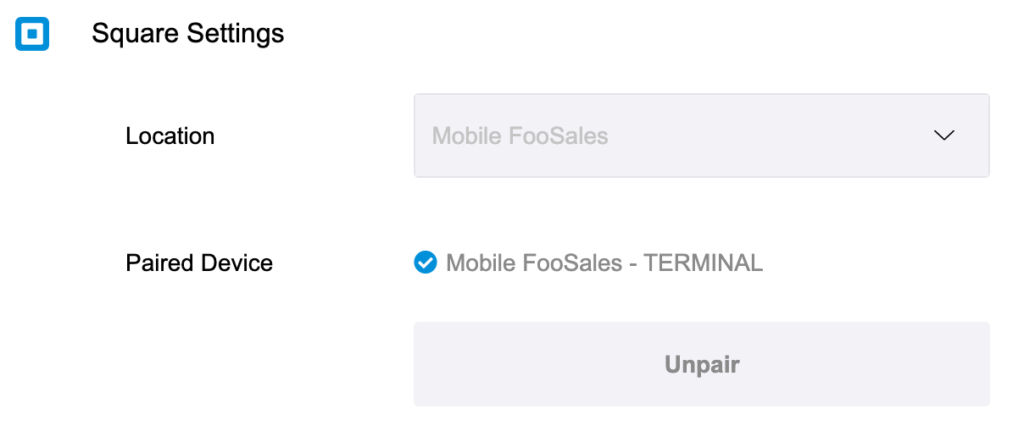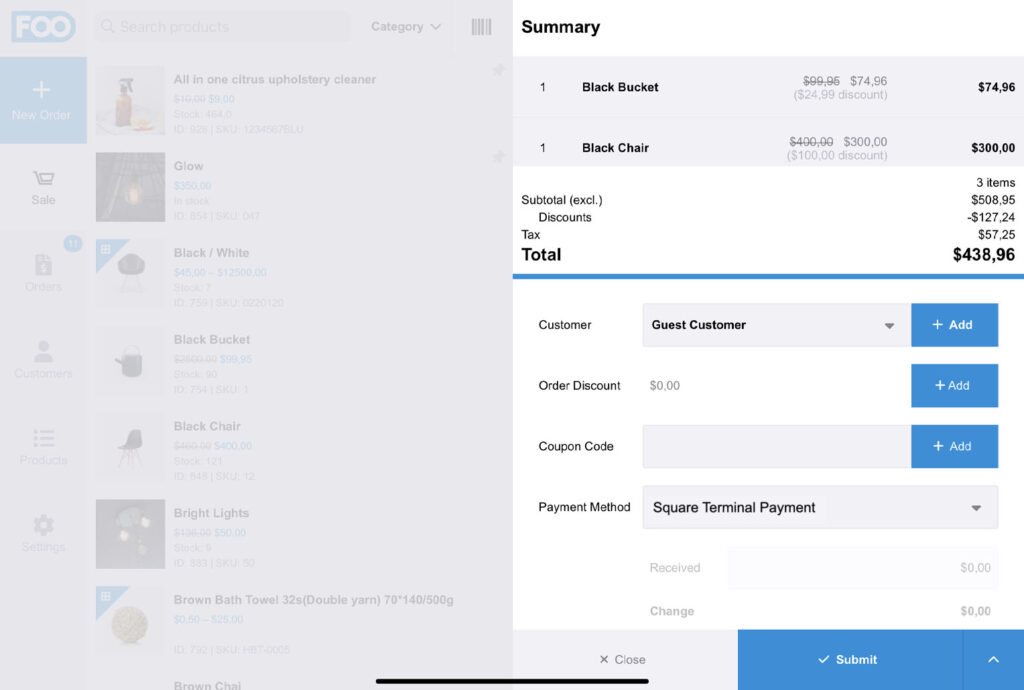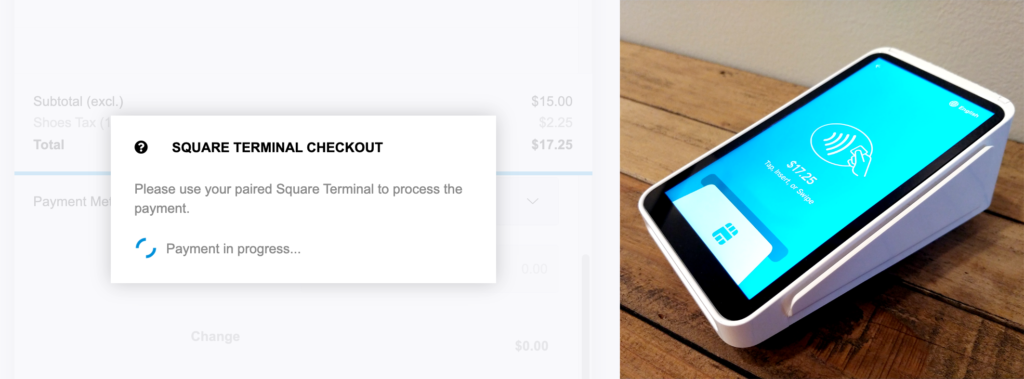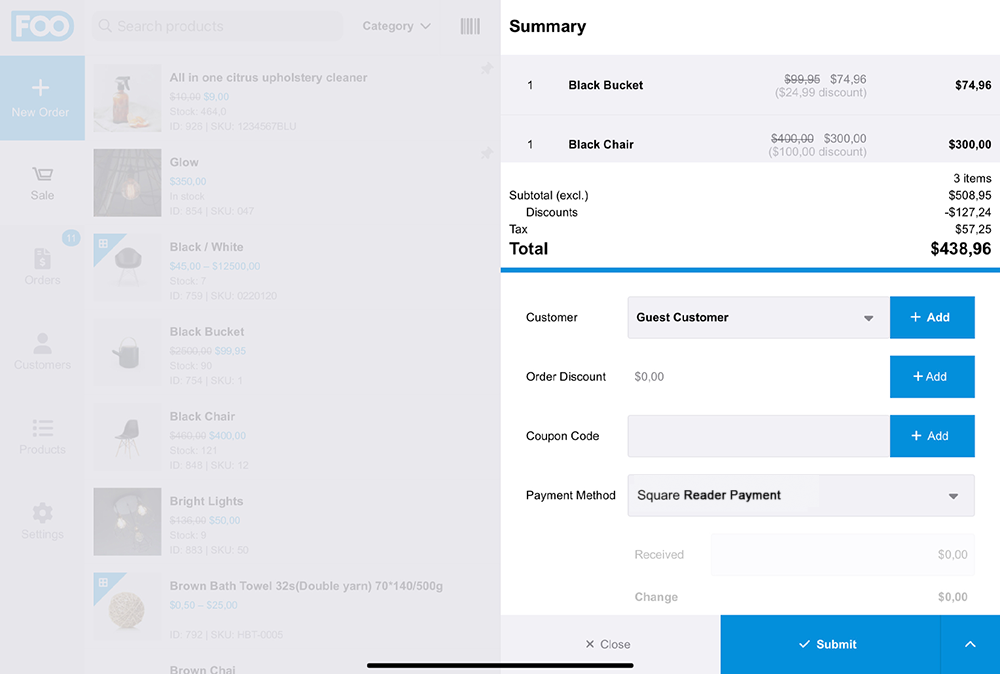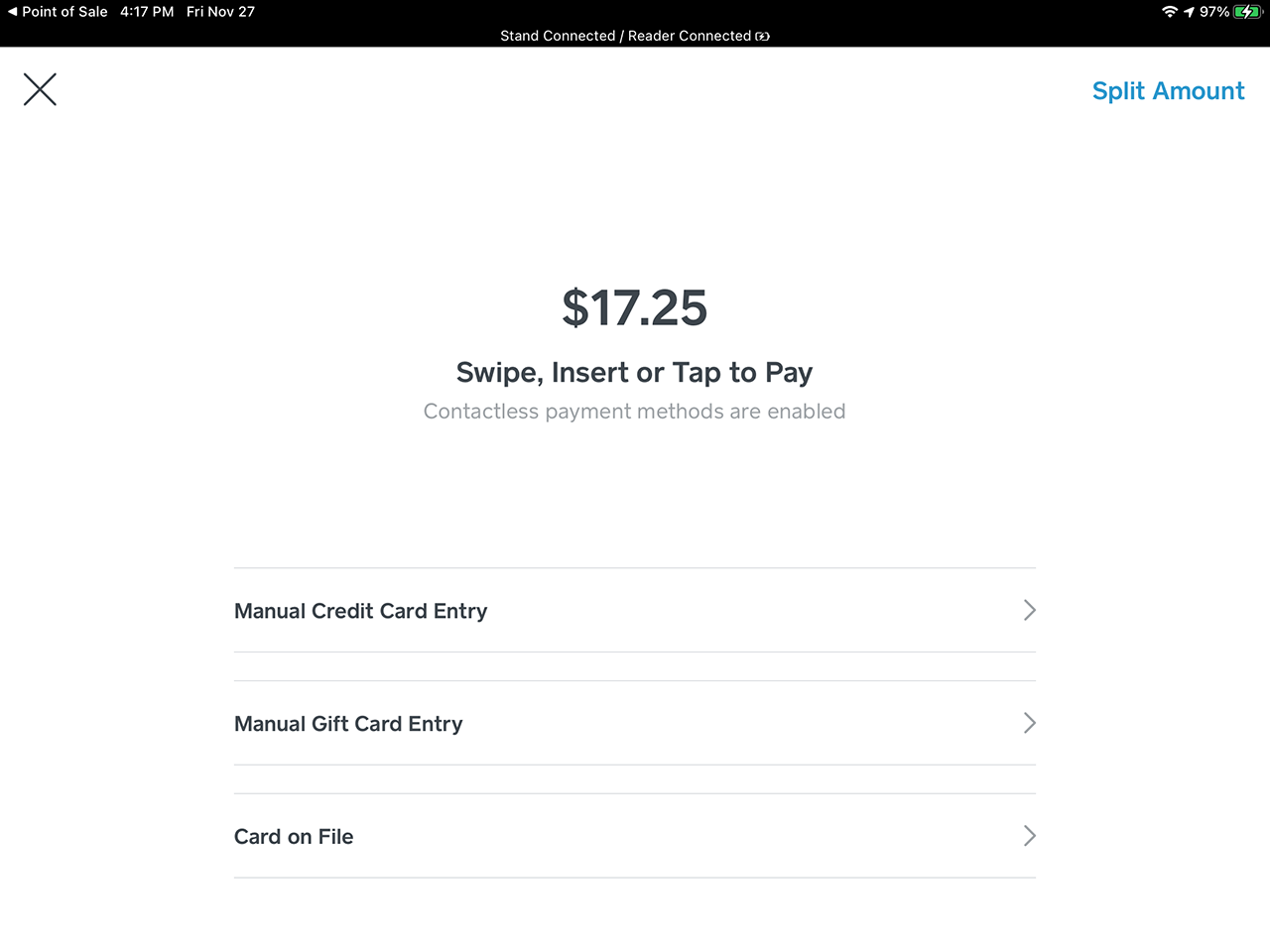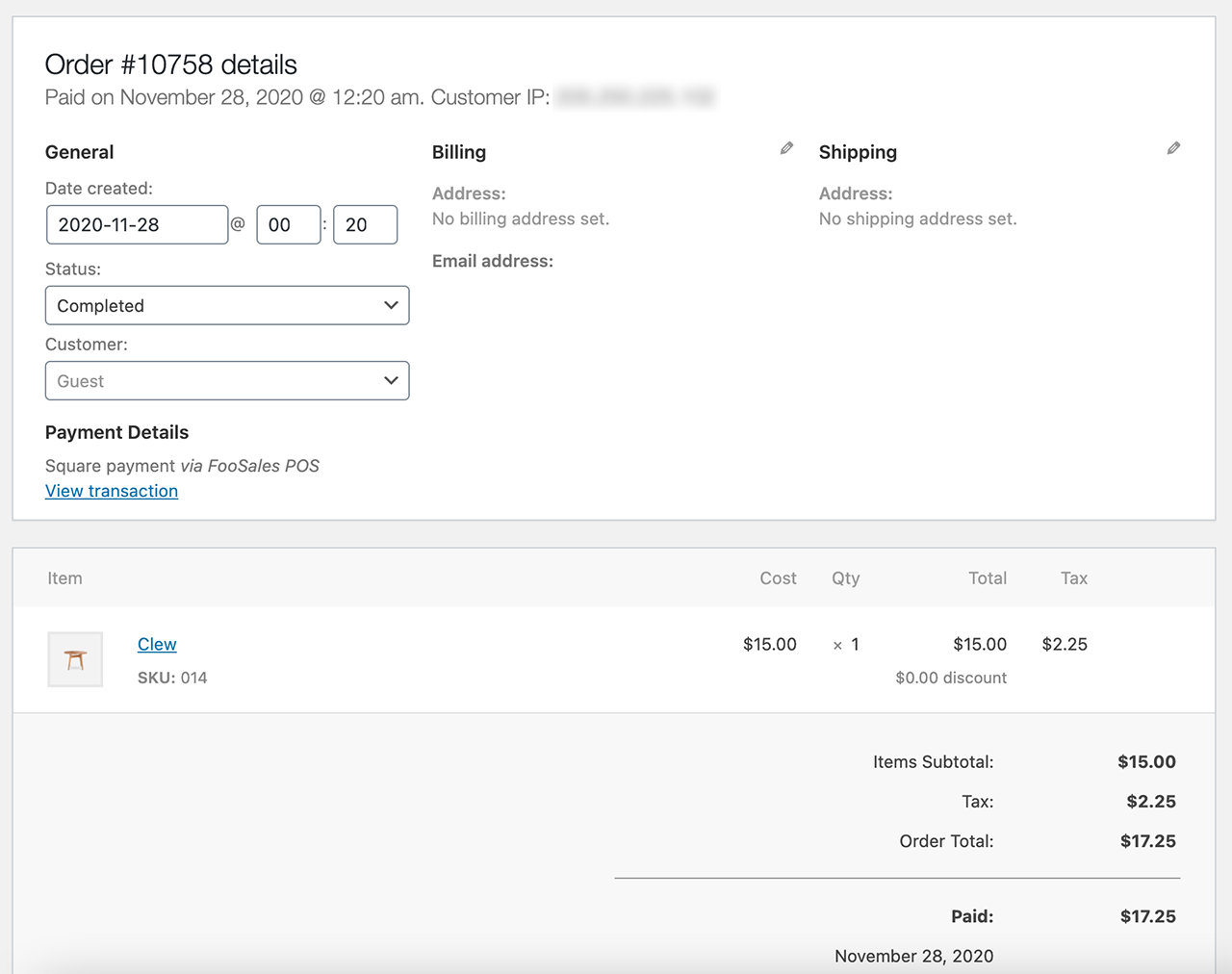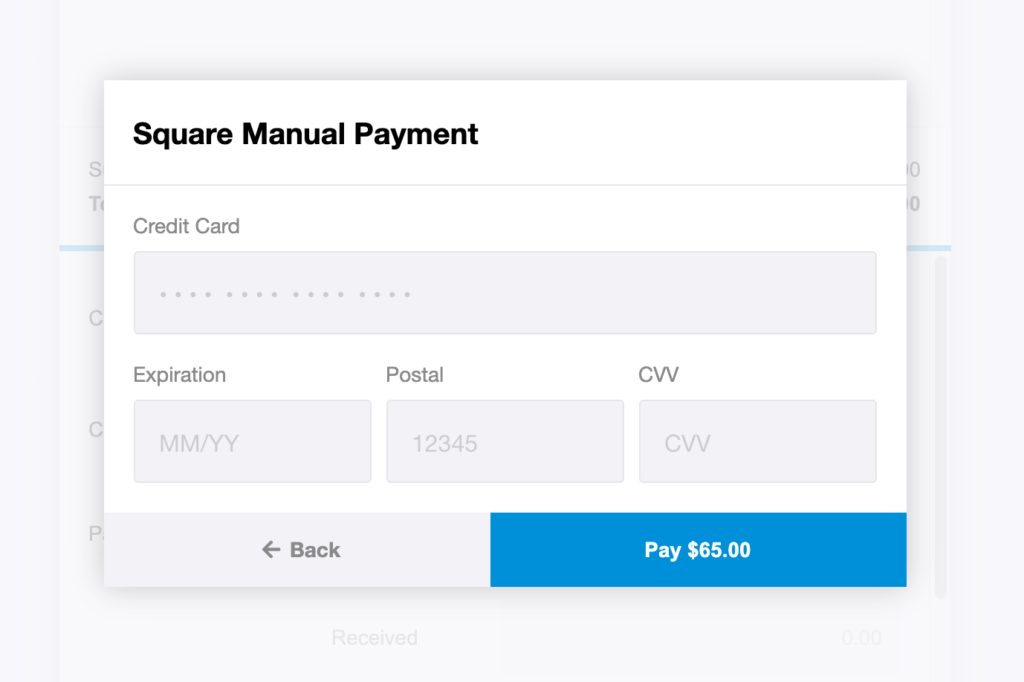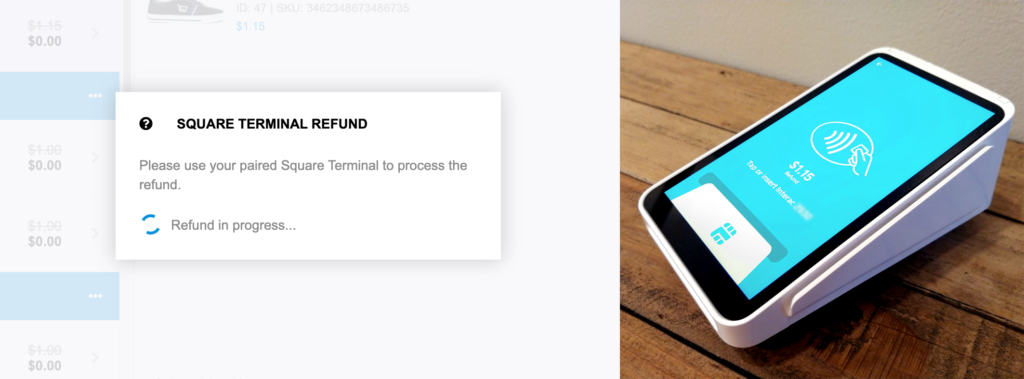FooSales se integra con el hardware Square para capturar los pagos con tarjeta directamente dentro de las aplicaciones FooSales para una experiencia de pago sin fisuras. No hay necesidad de sincronizar los catálogos de productos entre su tienda WooCommerce y su cuenta Square. Los totales de los pedidos se envían a Square en el momento de la compra y, una vez que el pago se ha completado correctamente, FooSales completa automáticamente el pedido WooCommerce.
Nota: El complemento FooSales Square Pagos es necesario para la integración Square, que está disponible como extra opcional al comprar un Plan de dominio único o múltiple y también está disponible por separado si desea añadirlo a un plan existente.
Enlaces rápidos #
- Requisitos
- Configurar
- Emparejamiento del terminal Square
- Desacoplamiento del terminal Square
- Procesamiento de pagos en caja con el terminal Square
- Procesamiento de pagos en caja con el lector Square
- Procesamiento manual de tarjetas en caja
- Reembolso de un pedido
Requisitos #
Para la integración de pagos Square se requiere lo siguiente:
-
- Un plan FooSales activo con el Square Complemento de pagos O 7 días de prueba gratuita
- FooSales iPad o Tableta Android aplicación instalada (versión 2.2.0+) o el Aplicación web FooSales
- Plugin FooSales WordPress instalado (1.17.0+)
- Apple iPad o tableta Android (Nota: el soporte Square sólo funciona con iPads)
- Cuenta Square donde la moneda coincide con la moneda de su tienda WooCommerce
- Square Aplicación de punto de venta disponible en el App Store y Play Store que debe instalarse en el mismo dispositivo como la aplicación FooSales
- Un dispositivo Square compatible que incluye Square Soporte, Square Terminal, Lector de banda magnética y Lector para chip y sin contacto (Nota: Actualmente, la aplicación web FooSales sólo es compatible con las entradas manuales de tarjetas Square Terminal y Square. Square Register no es compatible con ninguna de las apps FooSales).
- Nota: El hardware Square está actualmente a disposición de los clientes en el US, Canadá, Australia, JapónEl Reino Unido, República de Irlanda, Francia y EspañaSin embargo, no necesita un lector para entradas manuales de tarjetas.
Configurar #
Si tiene previsto integrar FooSales con un Square Soporte, Lector de banda magnética o Lector para chip y sin contactoAsegúrese de que dispone de la Square Punto de venta y pago instalada en el iPad o tableta Android que vaya a utilizar para FooSales.
- Descargar el Aplicación iOS para su iPad
- Descargar el Aplicación Android para su tableta
Una vez descargado e instalado el Square Punto de venta y pago en su tableta, inicie sesión en la aplicación utilizando su Cuenta Square nombre de usuario y contraseña.
Para que FooSales y la aplicación Punto de Venta Square puedan comunicarse entre sí, deberá crear un nuevo o actualizar una aplicación Square en su Square Panel de control para desarrolladores.
- Crear nueva aplicación Square
- Integración con iOS
- Integración de Android
- Integración del terminal Square
- FooSales WordPress Configuración del plugin
Crear nueva aplicación Square #
Abra su Square Panel de control para desarrolladores y elija Nueva aplicación, Cree su primera aplicación si se trata de una cuenta nueva O Abrir una aplicación creada previamente si ya existe una en su cuenta.
Al crear un nueva aplicacióndeberá introducir un nombre para su aplicación y aceptar la Square Condiciones de servicio para desarrolladores.
. A continuación, abra su aplicación recién creada o la aplicación existente. Si ha creado una nueva aplicación, se configurará automáticamente para utilizar la última versión de la API de producción Square. Si está utilizando una aplicación existente, se recomienda que se configure para utilizar la última versión de la API de producción Square por motivos de seguridad y funcionalidad. Para asegurarse de que la versión de la API de producción de su aplicación es la más reciente, desplácese hasta la parte inferior de la pantalla Credenciales página.
Si utiliza un aplicación existenteSi ya tiene una integración configurada con una versión anterior de la API de producción Square y le preocupa romper su implementación actual al cambiar la versión de la API, le sugerimos que, para estar seguro, cree una nueva aplicación para su integración FooSales. Haga clic en el botón
Haciendo clic en el botón Producción verá su Identificación de la solicitud y Ficha de acceso. Deberá introducir estas dos claves en su Configuración del plugin FooSales WordPress.
A continuación, seleccione la opción API de punto de venta y asegúrese de que sigue teniendo la Producción seleccionada.
Square Sandbox #
FooSales utiliza el Square API de punto de venta para enviar solicitudes de pago a su cuenta Square.
Tenga en cuenta lo siguiente: La API de Punto de Venta no está soportada actualmente por el entorno Square Sandbox. Puede ver el estado actual seleccionando el botón Cajón de arena en la pestaña API de punto de venta página.
Integración con iOS #
Para configurar la integración con Aplicación FooSales para iPadDesplácese hacia abajo hasta Sección iOS en el API de punto de venta e introduzca lo siguiente en el campo ID de paquetes de aplicaciones iOS entrada:
com.foosales.FooSales
A continuación, introduzca lo siguiente en el campo Esquemas de URL de aplicaciones iOS entrada:
foosales
Integración de Android #
Para configurar la integración con Aplicación FooSales para tabletas AndroidDesplácese hacia abajo hasta Sección Android en el API de punto de venta haga clic en Añadir nuevo paquete Android e introduzca lo siguiente en el campo Nombre del paquete entrada:
com.foosales.FooSales
A continuación, introduzca lo siguiente en el campo Huella dactilar entrada:
A5:54:9F:97:61:4E:D0:FE:7F:AD:12:53:3D:A9:31:D2:2A:E7:53:E6
Integración del terminal Square #
Si tiene previsto integrar FooSales con un Square TerminalPara ello, deberá añadir el webhook FooSales a su aplicación Square. Desde el Producción haga clic en la opción de menú "Webhooks" para desplegar su submenú. Seleccione el submenú "Suscripciones" para ver la lista de suscripciones. Suscripciones a webhooks sección.
Haga clic en el botón "Añadir suscripción"e introduzca un nombre para el webhook como "FooSales Terminal API". Introduzca la URL del webhook para su sitio web Por ejemplo
[SU SITIO]/wp-json/foosales/v4/webhook_square
A continuación, deberás indicar a Square qué eventos debe enviar a FooSales marcando cada uno de ellos.
FooSales necesita ser notificado sobre los siguientes eventos:
- device.code.paired
- terminal.checkout.updated
- terminal.reembolso.actualizado
Una vez que pulse el botón "Guardar", verá su suscripción webhook recién añadida.
FooSales WordPress Configuración del plugin #
Después de copiar su producción Identificación de la solicitud y Ficha de accesonavega hasta tu Área de administración de WordPress y abra el Configuración del plugin FooSales. En Integración Squarepegue su Identificación de la solicitud y Ficha de accesoentonces guardar la configuración ¡y listo!
Emparejamiento del terminal Square #
Para procesar un pago en la caja utilizando un Square TerminalSi tienes un terminal, tendrás que emparejarlo con el FooSales.
Atención que esto no es necesario cuando se utiliza FooSales con un Square Soporte, Lector de banda magnética o Lector para chip y sin contactoEl FooSales simplemente enviará una solicitud de pago a la aplicación de punto de venta y pago Square instalada en la misma tableta cuando se utilicen estos dispositivos.
Para emparejar un dispositivo Terminal con FooSales, abra la aplicación FooSales Ajustes y desplácese hasta Square Ajustes. Aquí puedes seleccionar qué ubicación Square debe asociarse al dispositivo en el que se ejecuta la aplicación FooSales. Para obtener instrucciones sobre cómo configurar más de una ubicación Square, por favor, lea la sección Gestione múltiples ubicaciones con Square documentación de ayuda.
A continuación, primero tendrá que iniciar sesión en el Terminal utilizando un código de dispositivo que se generará en FooSales. Haga clic en el botón "Generar código" para generar un nuevo código de dispositivo. Una vez generado el código, sólo tendrá que 5 minutos para iniciar sesión en el Terminal antes de que caduque el código del dispositivo, en cuyo caso, deberá generar un nuevo código y volver a intentar el proceso de emparejamiento.
Una vez introducido el código del dispositivo y cargado el Terminal, el Square Ajustes en la aplicación FooSales se actualizará para mostrar que se ha emparejado con el dispositivo correctamente.
Después de emparejar correctamente un dispositivo, FooSales recordará el identificador único del dispositivo al capturar pagos hasta que el dispositivo sea específicamente no emparejado. Esto significa que puedes emparejar el mismo dispositivo con varias aplicaciones FooSales siguiendo las instrucciones anteriores.
Para introducir un nuevo código de dispositivo en el Terminal Square generado por una aplicación FooSales diferente, debe cerrar la sesión del dispositivo emparejado y dejar la aplicación FooSales en su estado emparejado estado. Para firmar la salida del emparejamiento Square Terminaldeslice el dedo sobre el dispositivo desde el extremo izquierdo de la pantalla para que aparezca el menú desplegable, pulse Ajustes y, a continuación, pulse el botón Cerrar sesión que devolverá el dispositivo a la pantalla de inicio de sesión. A continuación, puede optar por iniciar sesión de nuevo utilizando el nuevo código del dispositivo.
Desacoplamiento del terminal Square #
Si el FooSales está emparejado con un Terminal Square específico y desea emparejarlo con un dispositivo diferente o cambiar la ubicación Square que el FooSales está asociando con el dispositivo emparejado, primero tendrá que pulsar el botón Desemparejar para desemparejar el dispositivo con el fin de elegir una ubicación diferente y generar un nuevo código de dispositivo. Para firmar la salida del emparejamiento Square Terminaldeslice el dedo sobre el dispositivo desde el extremo izquierdo de la pantalla para mostrar el menú deslizante, pulse Ajustes y, a continuación, pulse el botón Cerrar sesión que devolverá el dispositivo a la pantalla de inicio de sesión. A continuación, puede iniciar sesión de nuevo utilizando un código de dispositivo recién generado.
Procesamiento de pagos en caja con el terminal Square #
Cuando esté listo para completar un pedido en el Pedido pantalla en FooSales utilizando un emparejado Square Terminalseleccione Square Terminal de pago como forma de pago.
Al pulsar el botón Botón de pagose le enviará una solicitud de pago a su cuenta. Square Terminal. Siga las instrucciones del Terminal Square para procesar el pago. La aplicación FooSales esperará hasta que el pago se haya completado correctamente.
Una vez que el pago se haya completado con éxito, FooSales enviará el pedido a su base de datos WooCommerce.
Procesamiento de pagos en caja con el lector Square #
Cuando esté listo para completar un pedido en el Pedido pantalla en la aplicación FooSales utilizando un Lector Squareseleccione Square Lector Pago como método de pago. Por el momento, la aplicación web FooSales sólo admite entradas manuales con tarjeta de crédito y pagos con el terminal Square, por lo que deberá seleccionar Square Pago manual o Square Terminal de pago como forma de pago.
Pulsando el botón Botón de pago abrirá un Pantalla de pago Square que incluye el total del pedido desde la pantalla de pago. Ahora puede procesar el pago con tarjeta utilizando su hardware Square como lo haría normalmente o introducir manualmente los datos de la tarjeta en el caso de la aplicación web.
Una vez que el pago se haya completado con éxito, volverá a la aplicación FooSales y el pedido se enviará y marcará como Completado en tu tienda WooCommerce. La transacción Square estará vinculada a tu pedido WooCommerce. Si abre el pedido completado en el Pedidos verá el método de pago resaltado si se utilizó Square para procesar el pago. Al pulsar sobre este texto se abrirá la transacción Square vinculada en una ventana del navegador para su comodidad.
Si navega a la página Pedido WooCommerce en su Área de administración de WordPressverá el método de pago marcado como Square junto con un enlace a Ver la transacción en una nueva pestaña del navegador.
Procesamiento manual de tarjetas en caja #
Si no dispone de un dispositivo Square Reader o en caso de emergencia, puede introducir manualmente los datos de la tarjeta del cliente en la caja para procesar el pago de un pedido. Seleccione Square Pago manual como forma de pago.
Al pulsar el botón Botón de pagoaparecerá un formulario que le permitirá introducir el número de tarjeta, la fecha de caducidad y el CVC para procesar el pago. Una vez que el pago se haya enviado correctamente, FooSales completará el pedido y lo enviará a su tienda WooCommerce.
Reembolso de un pedido #
Si ha introducido su Token de acceso Square en su Plugin FooSales WordPress y usted reembolsa un pedido en FooSales, la transacción en Square se reembolsará automáticamente a la tarjeta que realizó originalmente el pago. Si la transacción contenía licitaciones divididas o el reembolso fallido por alguna razón desconocida, el estado del pedido cambia a Reembolsado en WooCommerce y un mensaje de error que le permite ver la transacción y reembolsar el pago manualmente a través de su cuenta Square.
Tenga en cuenta lo siguiente: Reembolso de un pedido realizado originalmente en línea (es decir, no a través de FooSales) o manualmente a través de la aplicación WooCommerce back-end no reembolsar automáticamente el Pago Square. Si desea reembolsar un pedido de su Área de administración de WordPress en lugar de FooSales o si desea reembolsar un pedido en FooSales realizado originalmente en línea, deberá hacer clic en el botón Ver transacción enlace en el vista de pedido para abrir y reembolsar manualmente el pago a través de su Square Cuadro de mandos y, a continuación, establezca el Estado del pedido WooCommerce a Reembolsado.
Si originalmente procesó el pago en una cuenta emparejada Square Terminal y es necesario presentar la tarjeta original, como en el caso de una tarjeta de débito de Interac, se enviará una solicitud de reembolso al emparejado Square Terminal y el Aplicación FooSales esperará hasta que el reembolso se complete con éxito.
Si originalmente procesó el pago utilizando un Lector Square en la aplicación para iOS o Android y es necesario presentar la tarjeta original como, por ejemplo, con una tarjeta de débito de Interac, el reembolso tendrá que hacerse directamente en el Square Punto de venta en la tableta, no en la aplicación FooSales.