Visit the Hardware page to see all currently supported printing devices
Invoices/receipts can be printed from the order confirmation screen when completing checkout or via the Orders screen.
Quick Links #
- Printing Invoices/receipts
- Automatic invoice/receipt printing
- Printing invoices for saved orders
- Customize the store logo displayed on invoices/receipts
- Remove the FooSales logo at the bottom of invoices/receipts
- Modify invoice terminology/text
Printing Invoices/receipts #
FooSales Web app #
To print invoices on standard desktop printers, you can use your default print settings to print in Letter/A4 format.
If you have a thermal receipt printer, here are the steps for configuring and printing your receipts:
- Choose your receipt printer
- Print all pages
- Select portrait layout
- Choose the width of your receipt paper
- The paper length can be the longest option available as the printer will continue printing until it reaches the bottom of the receipt and then automatically cut the paper
- Set the number of pages per sheet to ‘1’
- Disable headers and footers
- Google Chrome – with margin set to ‘default’ it will show the checkbox
- Mozilla Firefox – Set the header and footer options to ‘blank’
- Apple Safari – Uncheck the header and footer checkbox
- Margins must be set to ‘none’
- Scale should be set to ‘default’ or 100%
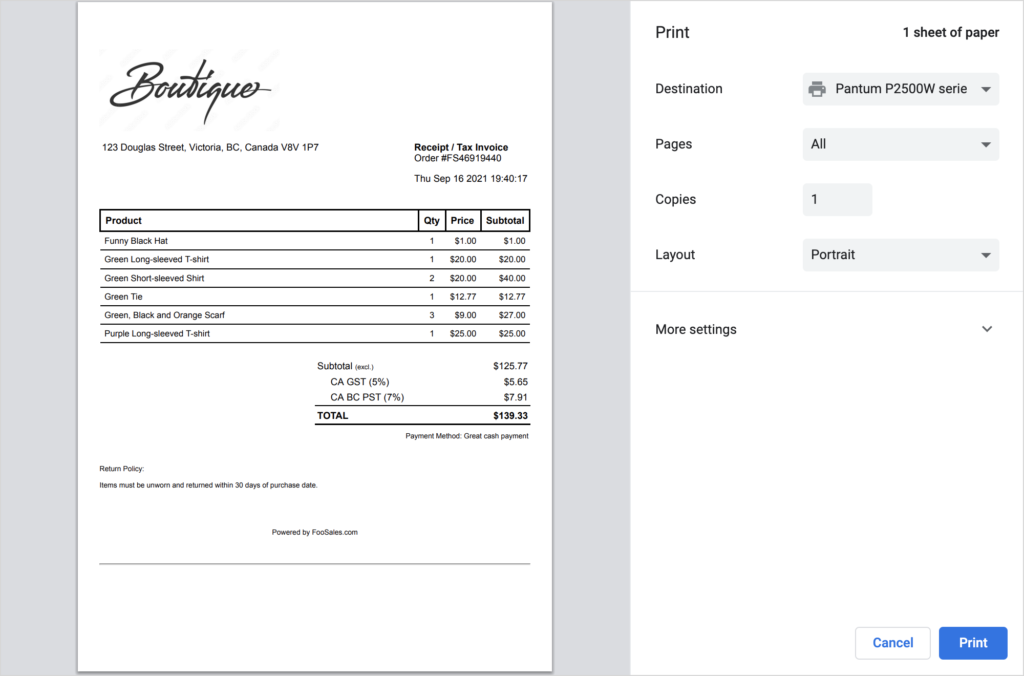
FooSales Tablet apps #
In the FooSales tablet apps, navigate to Settings and select which type of printer you would like to use under Printer Settings. Currently, Apple AirPrint (iOS only), Star mPOP and Star Bluetooth Thermal devices are supported.
You can also set the paper width to accommodate the paper roll used by your specific printer model by entering the value in the input field in inches (in) or centimeters (cm).
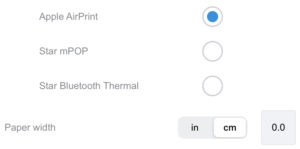
Automatic invoice/receipt printing #
Receipts can be automatically printed after an order is completed.
In the FooSales tablet apps, navigate to Settings and enable automatic receipt printing under Printer Settings.
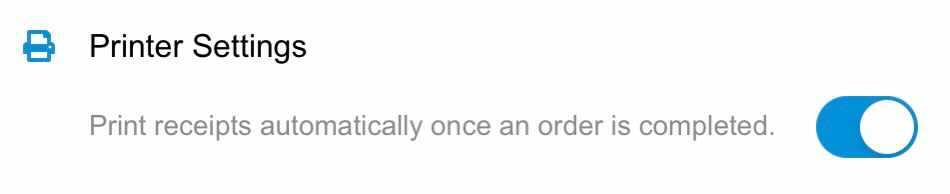
To disable automatic receipt printing, toggle the setting to the ‘off’ position.
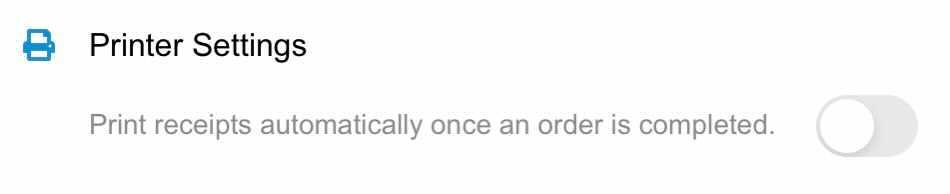
Printing invoices for saved orders #
The FooSales apps include the ability to temporarily save partial orders. Saved orders can be accessed via the Orders screen and printed before the order is completed. This makes it possible to provide your customers with a printable quote or bill for their order before they pay for example.
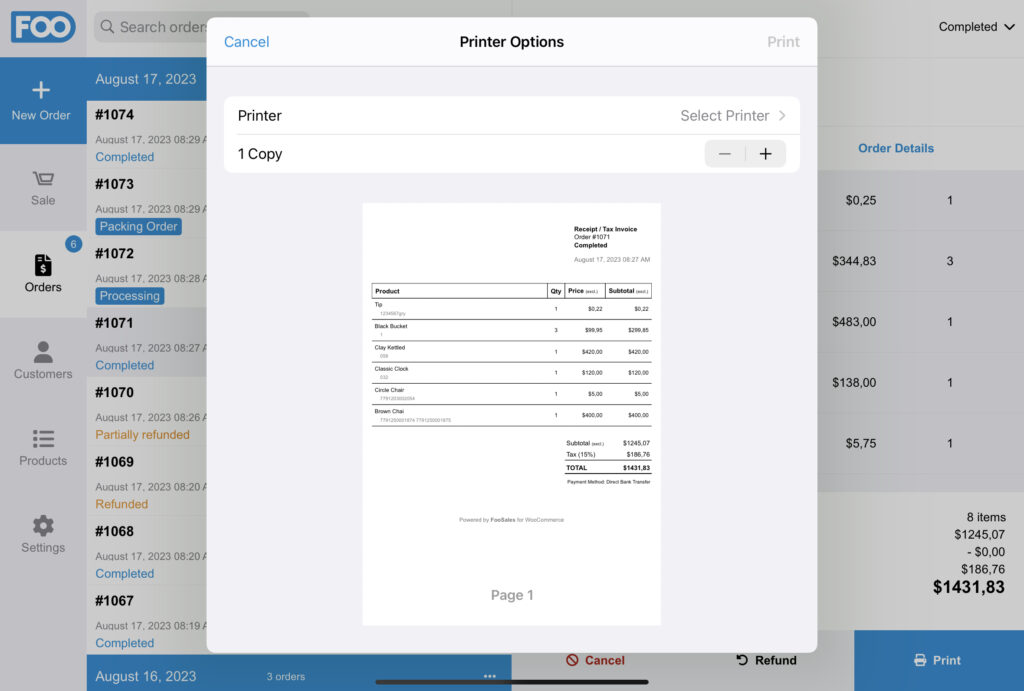
Customize the store logo displayed on invoices/receipts #
You can choose your own custom logo that will be printed on invoices/receipts. We recommend using a high-contrast, black and white logo for best results.
Here are the steps to use your logo:
- Login to your WordPress admin area
- Hover over FooSales in the left sidebar
- Click Settings and then Receipts
- Click the Select logo button next to the Store logo box to upload and/or insert the path to the image
- Click Save changes
Remove the FooSales logo at the bottom of invoices/receipts #
By default, all receipts will be printed with the FooSales logo displayed at the bottom of your receipts.
Here are the steps to remove the FooSales logo:
- Login to your WordPress admin area
- Hover over FooSales in the left sidebar
- Click Settings and then Receipts
- Uncheck the box next to the Display FooSales logo field (“Display the FooSales logo at the bottom of invoices and receipts”)
- Click Save changes
Modify invoice terminology/text #
Login to your WordPress admin area and click on FooSales > Settings > Receipts in the sidebar menu.
You can change most of the phrases and/or translate the terminology that appears in your printed receipts and invoices.
Navigate to the Receipt Settings section to view a detailed description of each customizable receipt field.
