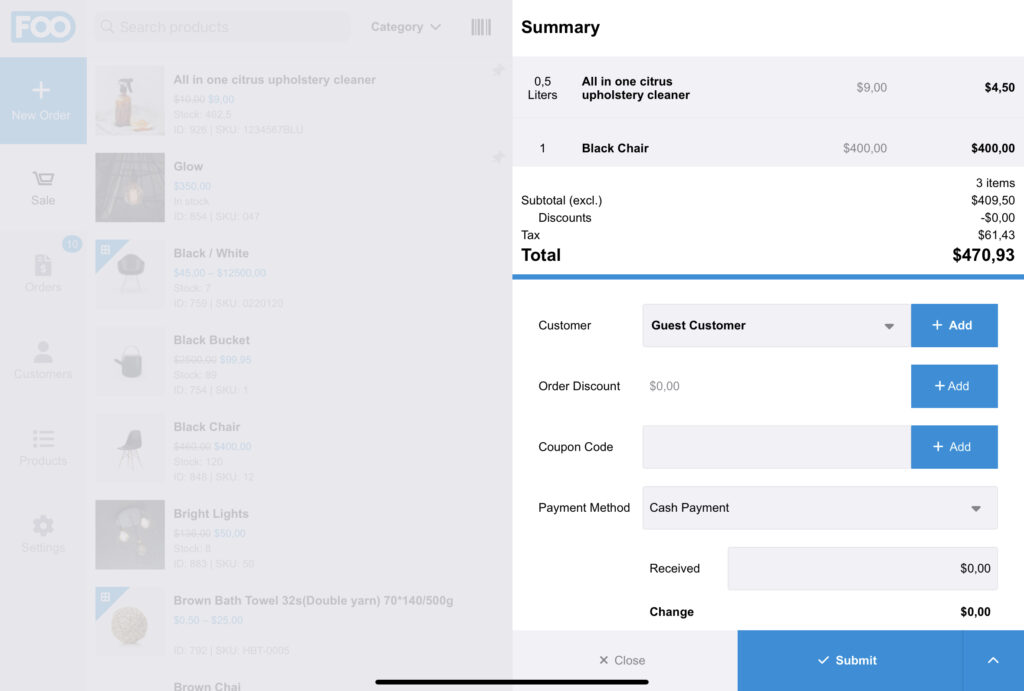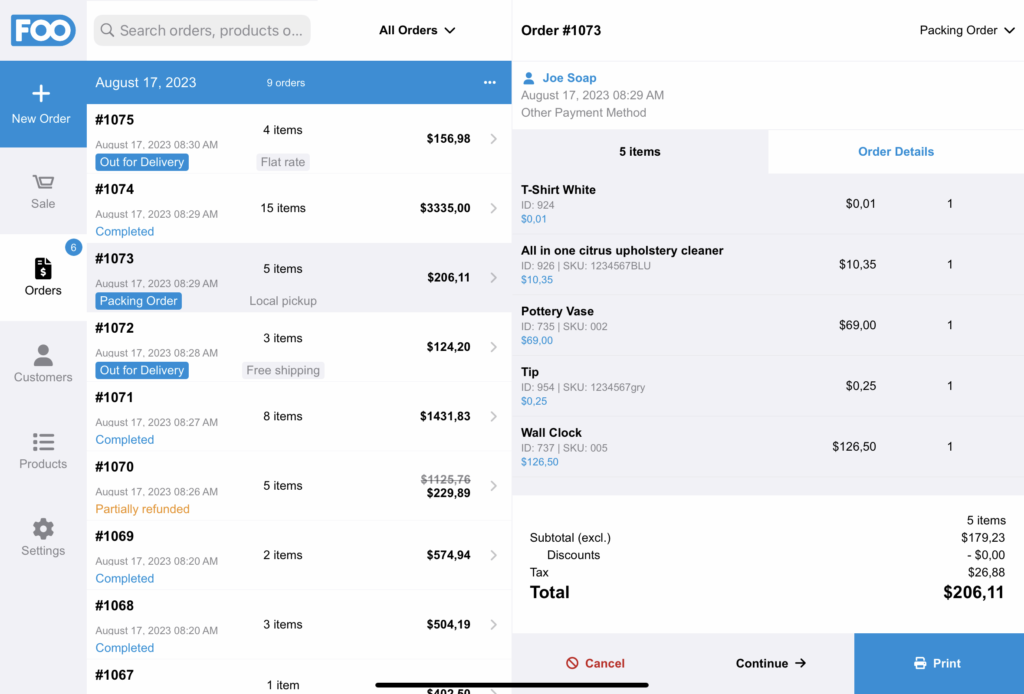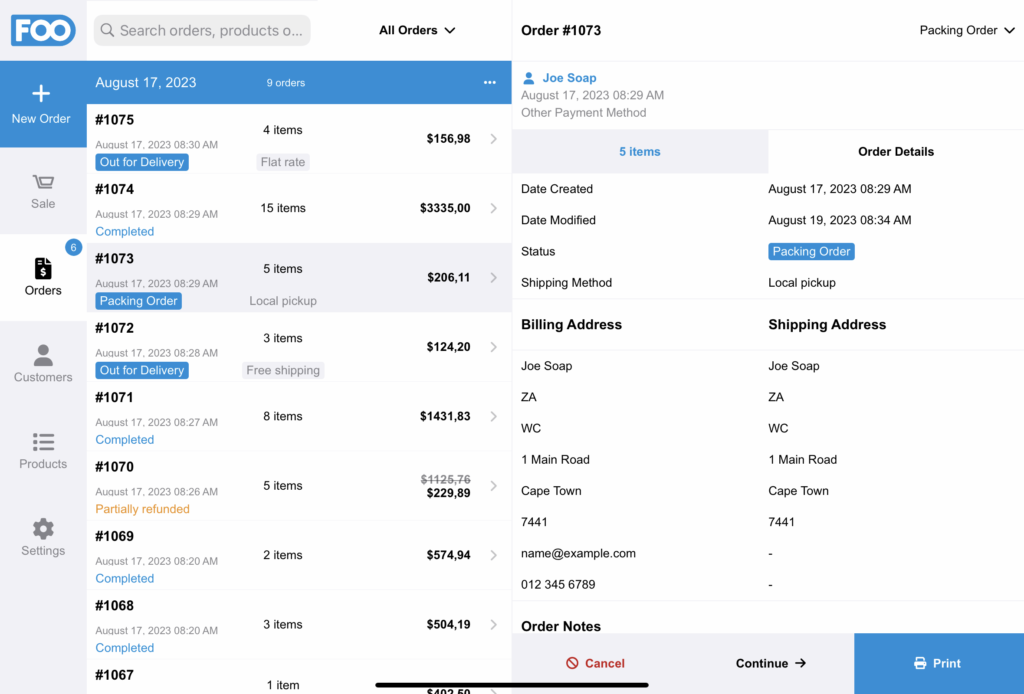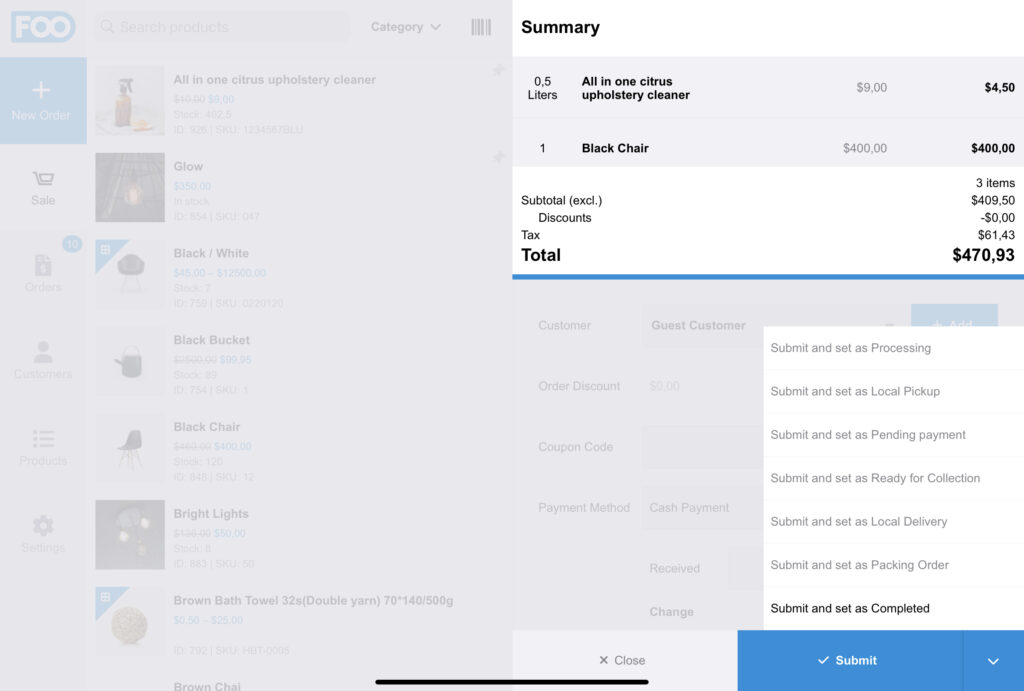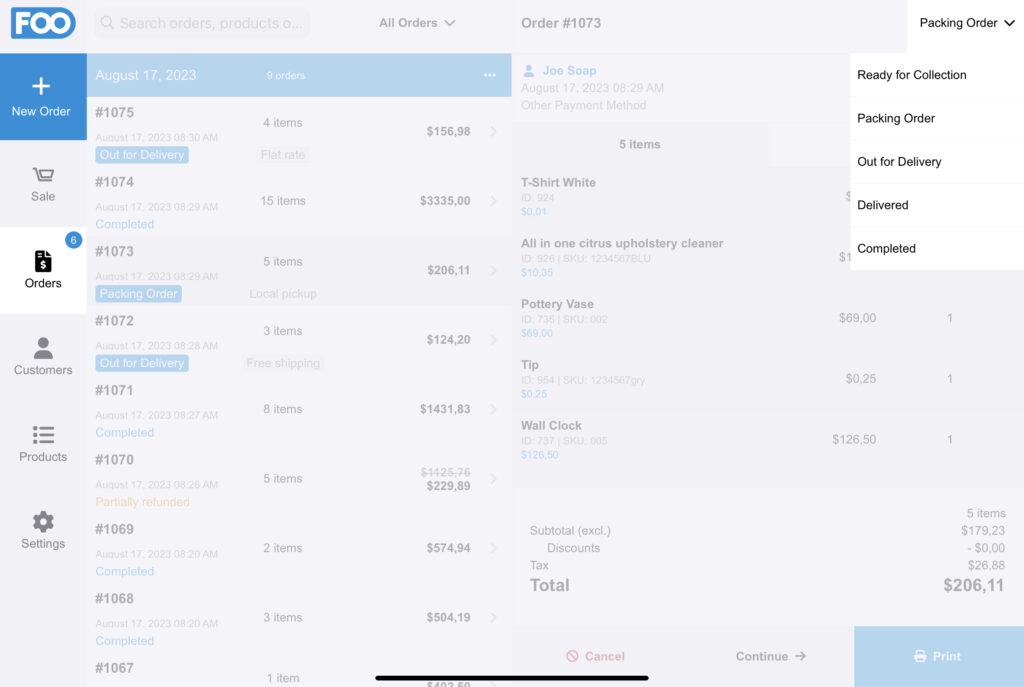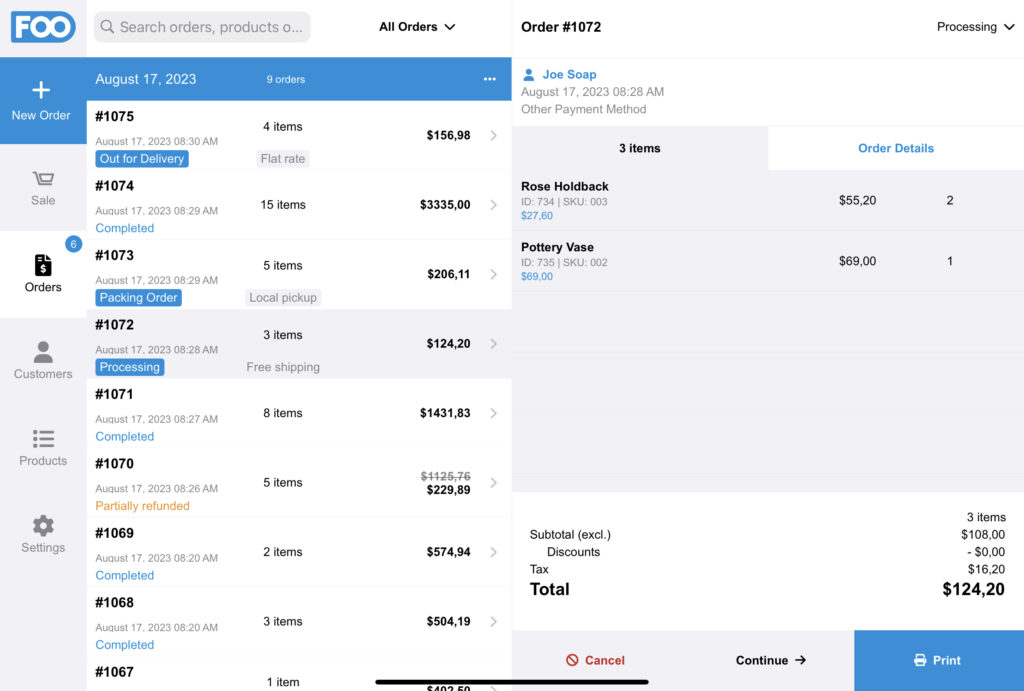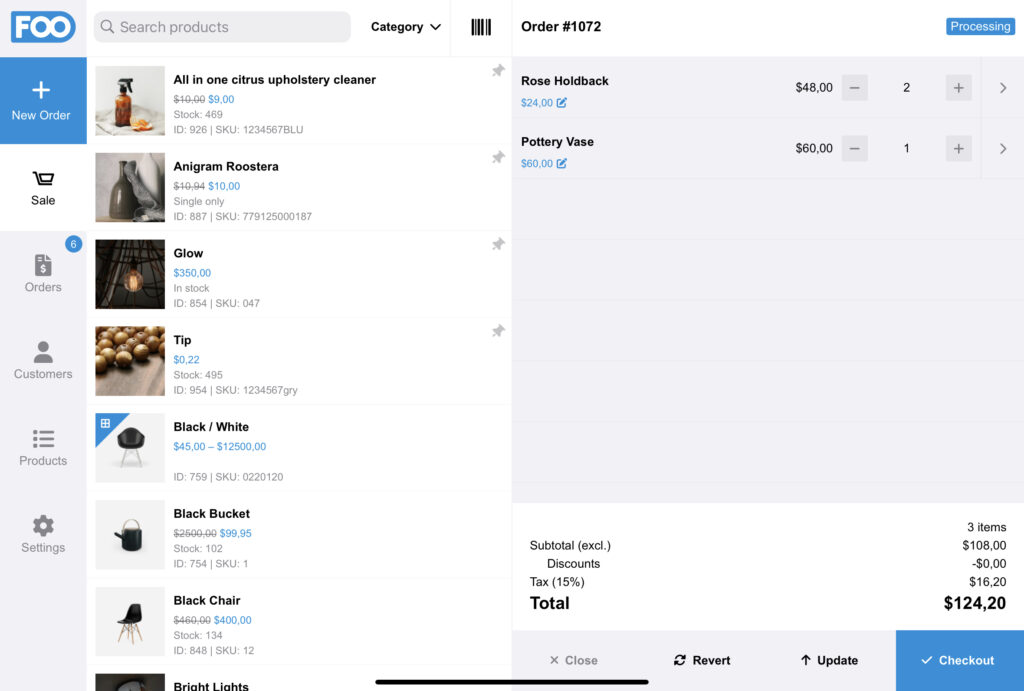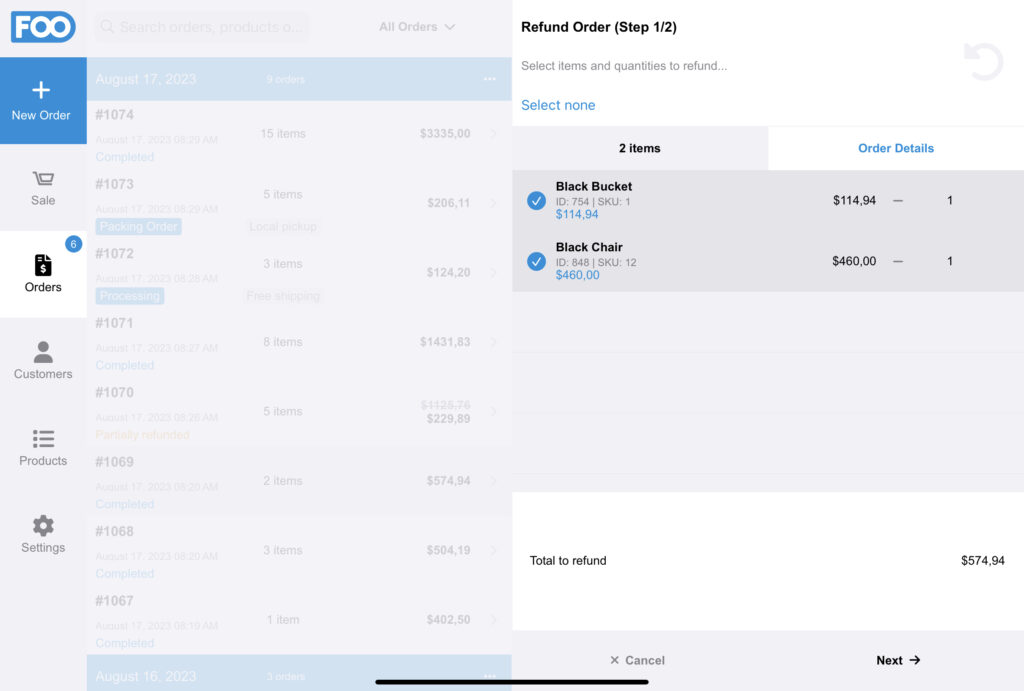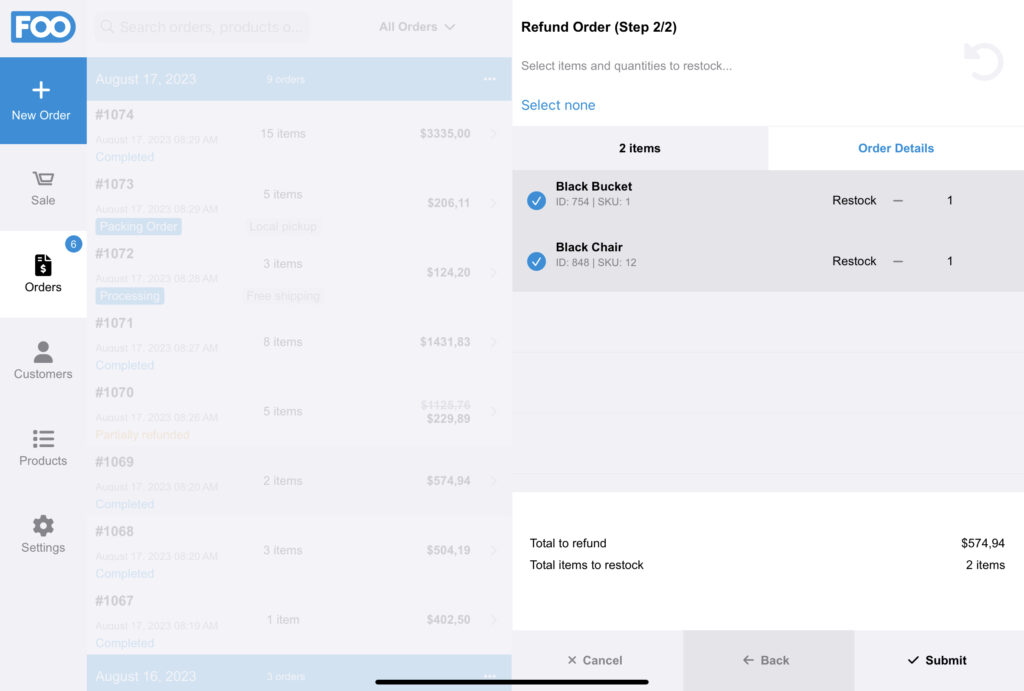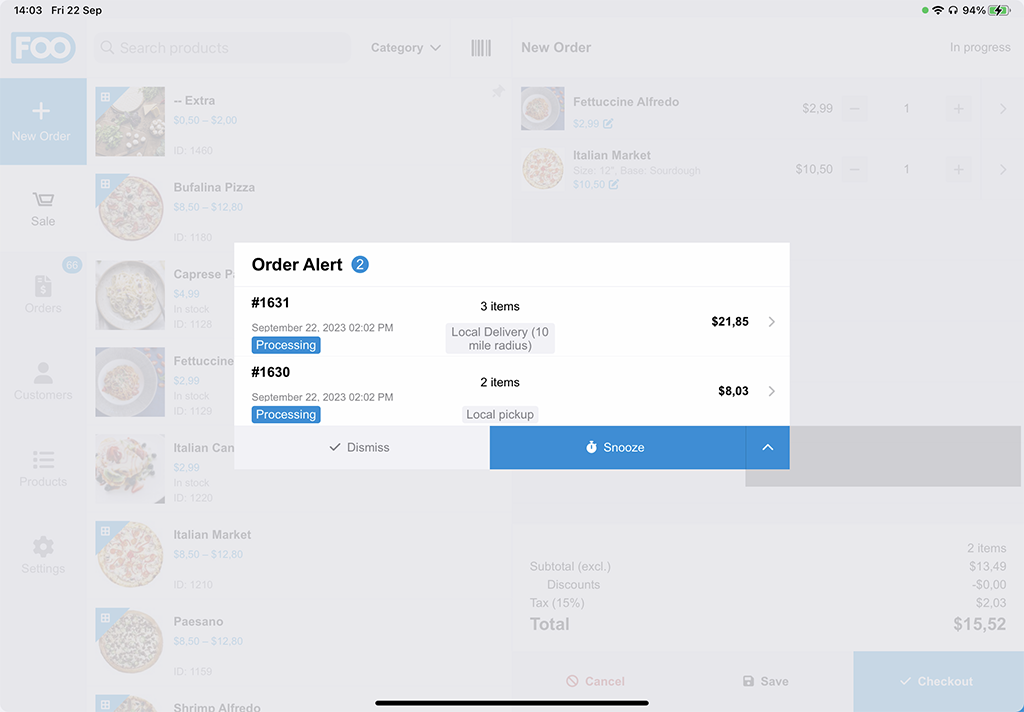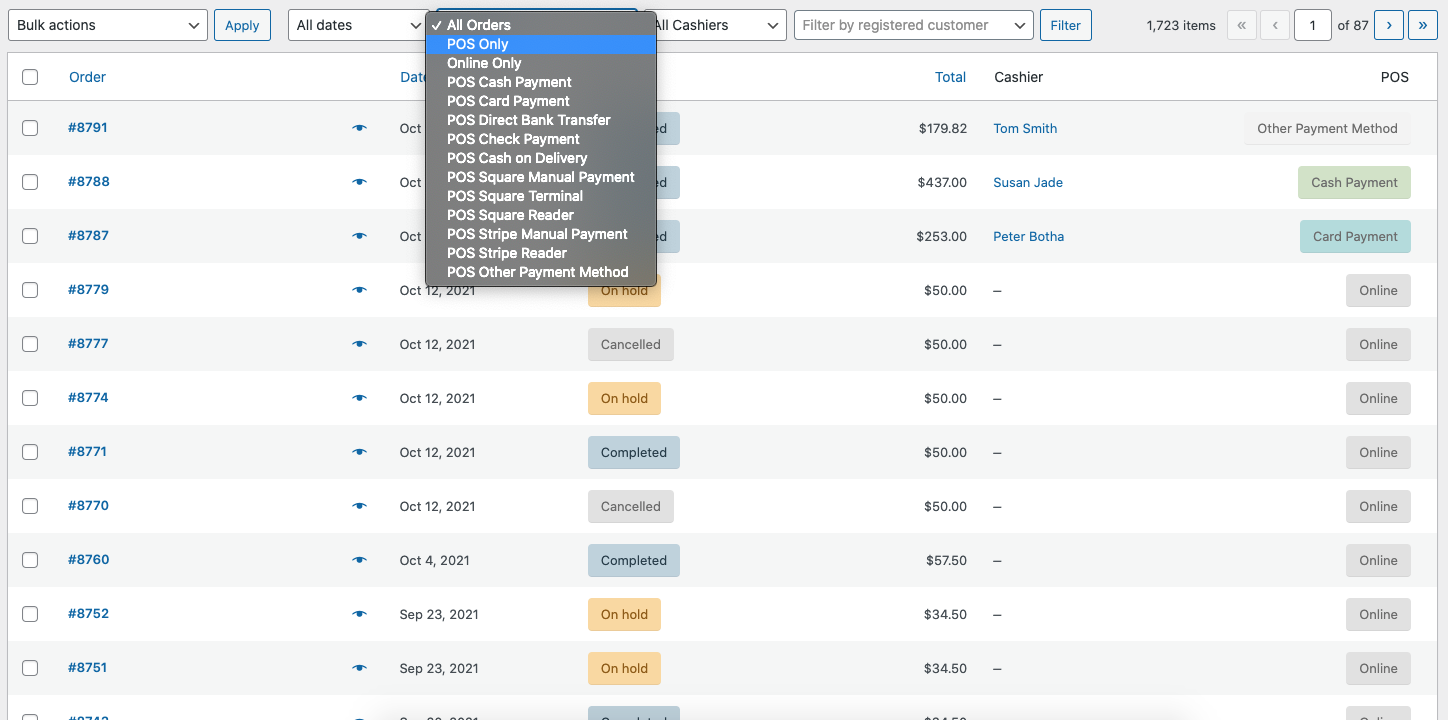A typical workflow when processing an order through FooSales is as follows:
-
- Orders are created when a cart is processed at checkout from within the FooSales apps
- The product, cart and customer information is packaged and sent to your WooCommerce store where a new order is generated and set to complete
- WooCommerce will then perform standard functions such as sending out the order emails, reducing stock etc.
- When an order is submitted, FooSales will open the order’s invoice for printing (unless configured not to do so in the app settings).
Quick Links #
- Order Plugin Settings
- Creating Orders
- Viewing Orders
- Order Statuses
- Continuing Orders
- Updating Orders
- Reverting Orders
- Orders Receipts
- Order Refunds
- Order Alerts
- Viewing orders in WooCommerce
Order Plugin Settings #
There are a number of plugin settings available that will determine how FooSales handles your WooCommerce orders. To view these settings, login to your WordPress dashboard and navigate to FooSales > Settings > Orders.
Please refer to this section for a detailed overview of each setting.
Creating Orders #
Orders are created at checkout. When the checkout process is completed, FooSales connects to your WooCommerce store and passes the order information to WooCommerce which then generates a standard WooCommerce order. Additional meta is added to the order which helps identify the order as a POS transaction.
Viewing Orders #
Go to the Orders tab to see all orders. On this screen you can view all POS, online, complete and incomplete orders, daily summaries as well as print receipts and cancel or refund orders. There is also a search box where you can search for orders, products or customers, as well as an order filter option.
When viewing an order, you can also view the order’s shipping method, shipping address, billing details, and order notes.
Order Statuses #
By default, the status of an order is set to Complete at checkout. You can, however, override the default order status by pressing the arrow next to the Submit button and selecting a different order status.
FooSales supports the default order statuses as well as any custom order statuses which can be created using a paid or free custom order status plugin. Here are a few popular examples:
- Ni WooCommerce Custom Order Status (FREE)
- Custom Order Status
- WooCommerce Custom Order Status Manager
Order statuses belong to two groups, Completed and Incomplete.
Incomplete order statuses: #
If an order is set to an Incomplete order status type, you can continue the order and either update it (add and remove items) or proceed to checkout and complete the order.
- Pending payment — Payment can either be completed via FooSales or online
- On hold — Awaiting payment
- Processing — Typically this is used when payment is received (paid) and the order is awaiting fulfillment
- Custom order statuses — When creating a custom order status, you can typically set that it is an Incomplete order status type
Completed order statuses: #
If an order is set to a Completed order status type, you can no longer modify the order at checkout. You can, however, still change the order status to an ‘Incomplete’ order status and then update or continue the order.
- Completed — Order fulfilled and complete – requires no further action
- Cancelled — Cancelled by an admin user or the customer – stock is increased, no further action required
- Refunded — Refunded by an admin user – no further action required
At any time, you can modify the order status via the FooSales Orders Screen. This is very useful when using custom order statuses to manage the fulfillment preparation of an order (e.g. Processing > Packed > Out for Deliver > Complete).
Continuing Orders #
At any time an incomplete order can be ‘continued’ in FooSales. Pressing the continue option will effectively push the order to the cart and allow you to modify the order and continue the checkout process.
You can continue orders that were created in FooSales or orders that were created online. This means you can allow customers to create orders online and pay in person at your physical location, or your customers can shop in-store and complete payment online. For the latter, if your customer is a new customer, it is important that you create a user profile for your customer and instruct them on how to change their password and login online.
Updating Orders #
At any time you can add additional items to an existing incomplete order and then save the order to your WooCommerce database by using the update option. Doing so will not change the status of the order or push the order through the checkout process. This is useful when generating quotes or when collaborating on an order with another cashier.
Reverting Orders #
When modifying an order, you can revert to the original order contents by selecting the Revert button. This will restore the order to the original state of the order before you started modifying it. In addition, if you begin modifying an order and then abandon the process and create a new order, FooSales will alert you and give you the option to revert the original order.
Orders Receipts #
Receipts can be printed directly from the order screen when viewing an individual order. The FooSales apps also include the ability to temporarily save partial orders. Saved orders can be accessed via the Orders screen and printed before the order is completed. This makes it possible to provide your customers with a printable quote or bill for their order before they pay for example.
Please refer to this section for a detailed overview of order receipts.
Order Refunds
Orders can either be refunded in WooCommerce or via the FooSales apps.
- To do so go to the Orders tab and select the relevant order.
- Select the Refund button displayed at the bottom of the order information screen.
- You can process a partial refund by selecting specific products and quantities or a full refund by selecting all products.
Confirm the refund request to complete the order refund.
In the next step, you can choose to restock the refunded items by selecting the item and quantity to restock using the corresponding up and down arrows.
Order Alerts #
You can set the FooSales POS apps to automatically display an order alert when an order is placed through your website or another FooSales POS device. Order alerts can be set to display based on an order’s status or shipping method and can be used to alert your team that an order needs to be prepared for collection or delivery. To view the order alert settings, login to your WordPress dashboard and navigate to FooSales > Settings > Orders. Please refer to the Orders section for a detailed overview of each setting.
Viewing orders in WooCommerce #
Find out more about managing orders in WooCommerce
POS orders are displayed on the WooCommerce order management page. To view these orders go to WooCommerce > Orders in the WordPress dashboard.
Using the provided filters, orders can be filtered by order type (online or POS only), payment type or by the cashier who processed the order.
The FooSales apps also have the ability to temporarily save orders. Once saved, they can be viewed in the Orders section as ‘Incomplete Orders’. You can continue adding items to a saved order or proceed to payment by pressing the ‘Continue’ button.