Once products have been added to your cart, you will need to complete the checkout process so that the customer order will be generated and saved within your WooCommerce database. To start the checkout process, select the Checkout button on the bottom right of the screen. You will then need to complete the following sections before hitting the Complete button.
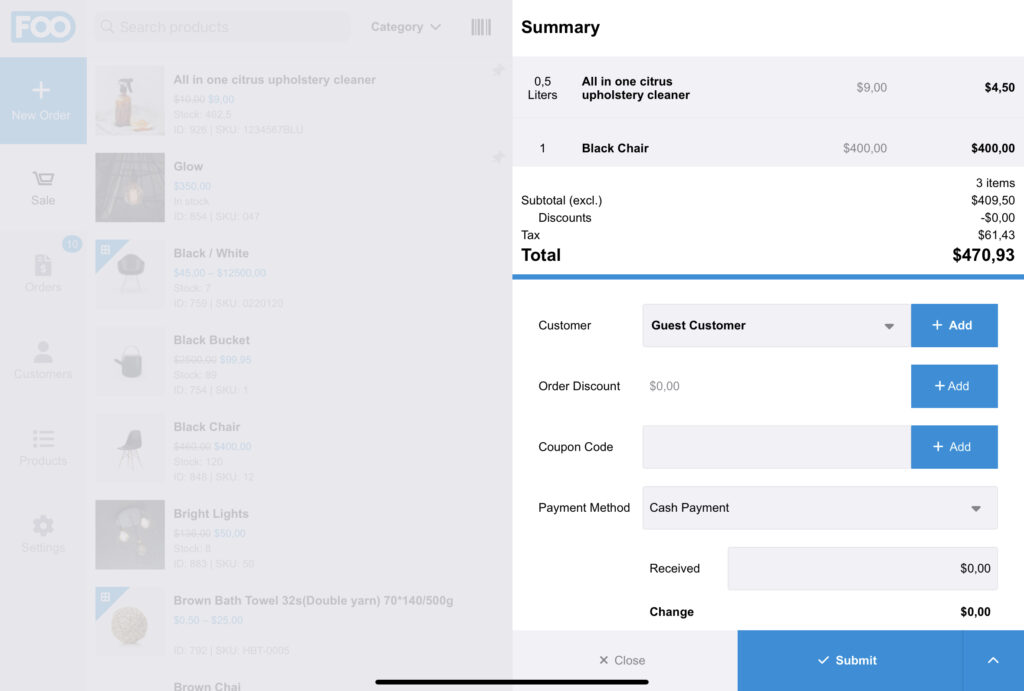
1. Customer #

When processing an order at checkout, you can select an existing customer or create a new customer. The order will then be associated with the customer and stored in your WooCommerce database. Once a customer has been set, the tax rate that is applied is based on the customer’s billing or shipping location, depending on your WooCommerce tax settings.
Find out more about FooSales and WooCommerce customers by visiting our Customers section.
2. Order Discount #
You have the option of adding a discount to the entire order in addition to individual product discounts at checkout. Pressing the +Add button will open a panel where you can override the order total, apply a fixed discount or a percentage discount.
3. Coupon Code #
FooSales integrates with the standard WooCommerce coupons functionality. When completing an order, coupons can be applied to the order which will result in the cart being discounted by the relevant amount.
Coupons are applied to the product price before tax is calculated. To make sure taxes are then calculated correctly due to rounding, WooCommerce needs to split the discount across all items in the cart rather than remove an amount from the total.
Visit the WooCommerce Coupon Management section for detailed instructions on how to create and manage coupons.
4. Payment Method #
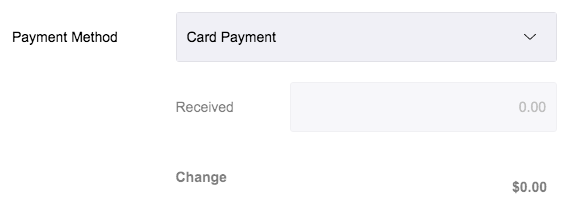
When processing an order you can set the payment type as Cash, Card, Direct Bank Transfer, Check, Cash on Delivery and Other Payment Method or you can create your own custom payment methods. FooSales also offers direct integrations with Square and Stripe to process card payments automatically (Note: This functionality requires the Plus plan). If you don’t use Square or Stripe, card payments can be manually processed using any third-party card reader of your choice and set to Card Payment at checkout. The payment type will be added as meta to the order which can be viewed for each order within the FooSales apps and on your website.
Find out more about FooSales payment options here.
5. Order Notes #
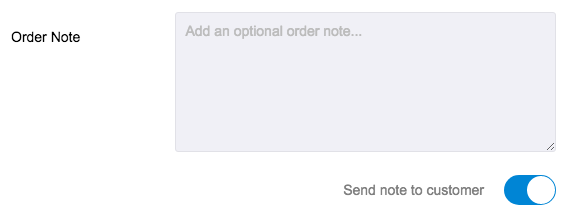
Using the order note field you can add additional information to an order such as instructions, product details or a thank you message. Order notes can be kept private or shared with the customer by selecting the ‘Send note to customer‘ option.
6. Processing an order #
Visit the Orders section for a detailed overview of the order generation workflow.
