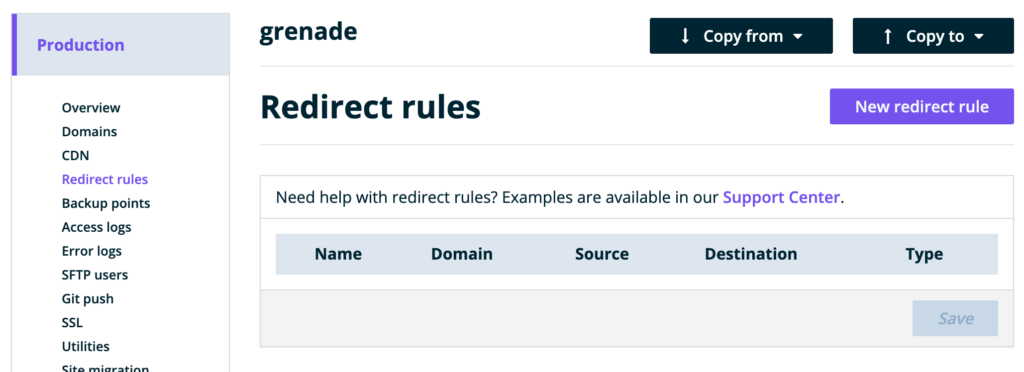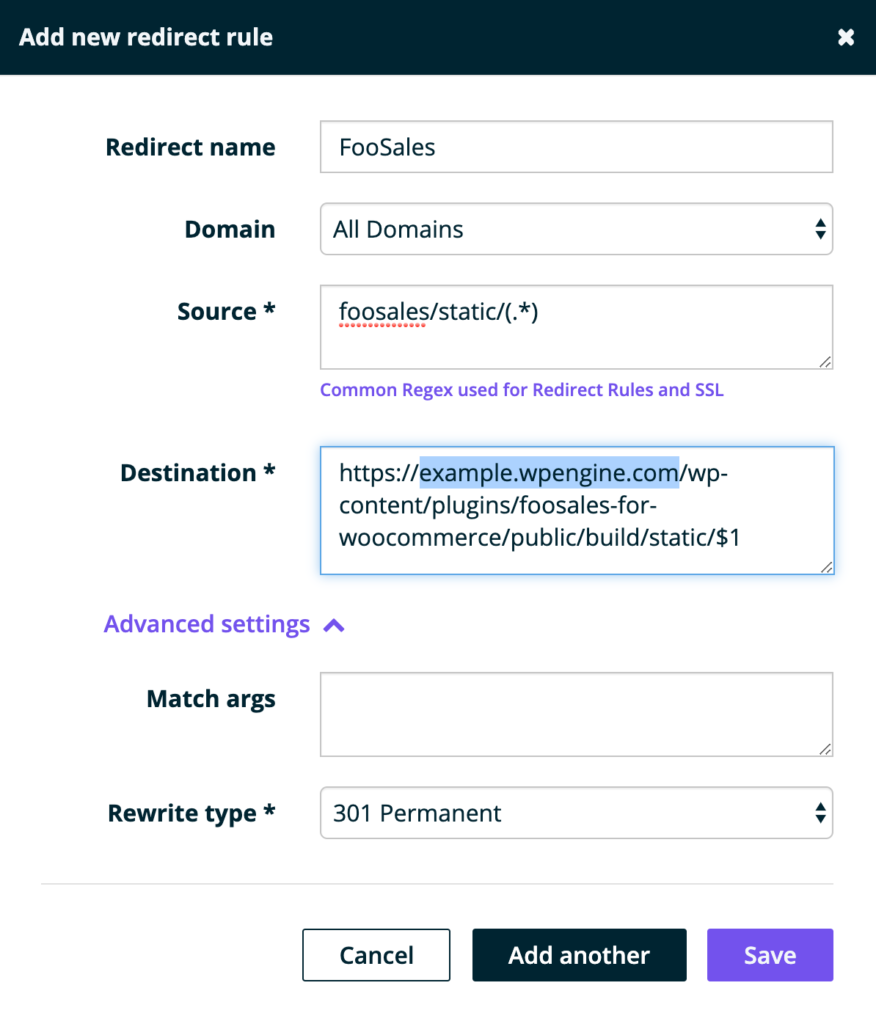Die FooSales für WooCommerce-Plugin richtet ein WordPress-Umschreibregeln bei der Aktivierung, um sicherzustellen, dass die Dateien vom richtigen Ort geladen werden. Diese Umschreibregeln funktionieren manchmal nicht auf bestimmten Servern. Wenn Sie Probleme haben, wie z. B. die Anzeige eines leerer Bildschirm nach der Verbindung mit Ihrem Geschäftkann es sein, dass Ihr Server diese Rewrite-Regeln nicht verwendet.
WP Engine ist ein Beispiel für eine Web-Host wo Sie manuell eine Rewrite-Regel hinzufügen um sicherzustellen, dass FooSales auf ihren Servern korrekt funktioniert.
Um die entsprechende Rewrite-Regel hinzuzufügen, öffnen Sie die Website WP Engine Dashboard (my.wpengine.com) und klicken Sie auf Regeln umschreiben im Menü.
Klicken Sie auf die Neue Umleitungsregel um eine Rewrite-Regel hinzuzufügen. Sie können der Rewrite-Regel einen erkennbaren Namen geben, z. B. "FooSales". Sie können die Rewrite-Regel entweder für alle Domänen oder für eine bestimmte Domäne einrichten. Im Fenster Quelle Eingabefeld geben Sie Folgendes ein:
foosales/static/(.*)
In der Zielort geben Sie Folgendes ein und vergewissern Sie sich, dass Sie die Domain oder Subdomain Ihrer Website mit https:
https://[Ihre Domäne]/wp-content/plugins/foosales-for-woocommerce/public/build/static/$1
oder
https://[Ihre Subdomain].wpengine.com/wp-content/plugins/foosales-for-woocommerce/public/build/static/$1
In der erweiterte Einstellungen, stellen Sie sicher 301 Dauerhaft wird ausgewählt als die Umschreibtyp.
Sobald Sie die neue Rewrite-Regel gespeichert haben, sollte sie innerhalb weniger Minuten funktionieren. Sie können dann versuchen, das FooSales Point of Sale Menü von Ihrem WordPress Verwaltungsbereich die nun ordnungsgemäß geladen werden sollte.