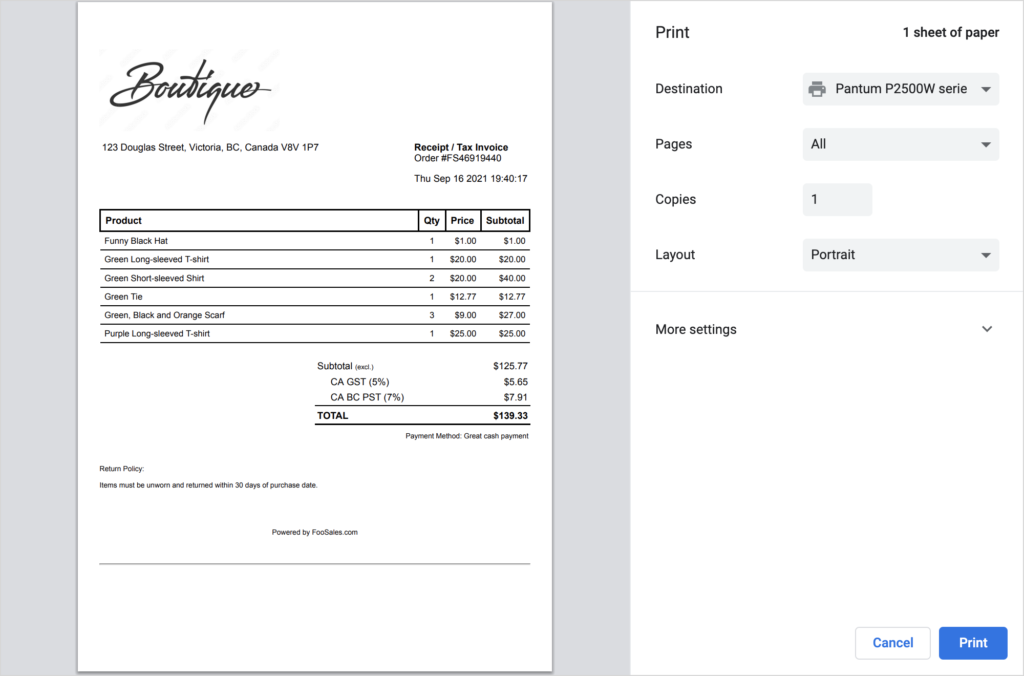We strongly recommend that you read through the documentation on Setting up Taxes in WooCommerce carefully and consult with a qualified tax practitioner if necessary before using FooSales.
Setting up Taxes in WooCommerce #
FooSales uses the built-in WooCommerce Tax Settings when applying taxes to orders. This means that any tax settings and tax rates that have already been configured for your WooCommerce store, will automatically be applied within the FooSales apps.
Go to WooCommerce > Settings > Taxes to configure your store’s tax settings.
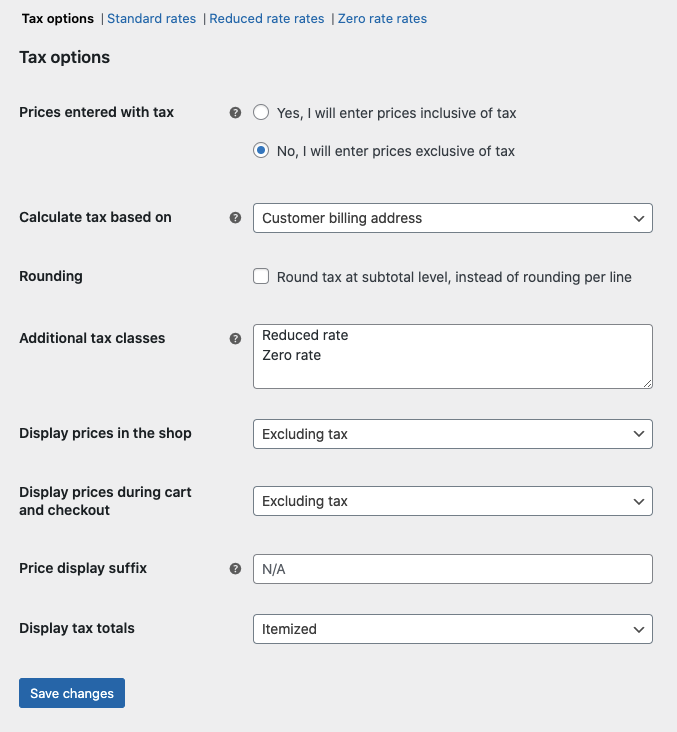
| Prices entered with tax | This option determines how you input product prices and how tax will be applied to the prices. “Yes, I will enter prices inclusive of tax” means that all product prices in your store are inputted including base tax. “No, I will enter prices exclusive of tax” means that all product prices in your store are inputted excluding base tax. |
| Calculate tax based on | When selecting a new or existing customer profile at checkout, FooSales will use this setting to determine which address should be used when applying tax rates to the order.
|
| Shipping class tax | Setting not currently used by the FooSales apps. |
| Rounding | This option determines whether totals are rounded per line or at a subtotal level. |
| Additional tax classes | FooSales supports both standard tax classes and additional custom tax classes. |
| Display prices in the shop | This option determines how prices are displayed in your shop/catalog and within the FooSales apps. Choose from inclusive/exclusive tax display. |
| Display prices during cart and checkout | This option determines how prices are displayed in your cart and checkout pages, both online and in the FooSales apps – it works independently of your catalog prices. Choose from inclusive/exclusive tax display. |
| Price display suffix | Allows you to change the label beneath the product price in FooSales to e.g. “excl. tax”. |
| Display tax totals | This determines if multiple tax rates get displayed as a combined total during checkout or as an itemized list of taxes. |
Go to WooCommerce > Settings > Taxes > Standard Rates to setup your store’s tax rates.
FooSales supports both standard tax classes as well as additional custom tax classes.
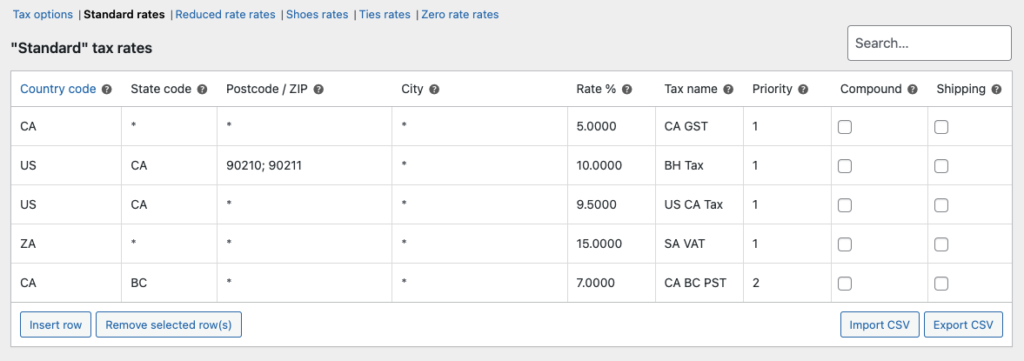
Tax Rate Selection #
By default, the FooSales POS apps will allocate any new orders to the WooCommerce Guest Customer which inherits your store’s default location. The WooCommerce Guest Customer uses your store’s address to determine the guest customer’s tax location. You can set your address under ‘WooCommerce -> Settings -> General‘.
If you’ve set a tax rate for your State under ‘WooCommerce -> Settings -> Tax -> Standard Rates‘ then FooSales will use this tax rate. If there is no tax rate set for your State then no tax will be added.
Alternatively, if you need your physical store to use a different default tax location to the online store’s location, you can create a user/customer profile (e.g. ‘POS Guest Customer’) and set that customer as the default customer. To do so, login to your website and navigate to FooSales > Settings > Customers and set the Default Customer option to the relevant customer profile.
When selecting a new or existing customer profile at checkout, FooSales will use the WooCommerce ‘Calculate tax based on‘ setting to determine which address should be used when applying the relevant tax rates to the order.
Go to WooCommerce > Settings > Taxes > Calculate tax based on to configure this setting based on one of the following options:
- Customer Billing Address
- Customer Shipping Address
- Shop Base Address
Product Tax Status #
You can set the tax status for individual products to Taxable, Shipping only or None. If set to None, tax will not be applied to the product at checkout.
Tax and receipts #
Standard tax rates as well as any applicable reduced rates are displayed on receipts together with the relevant tax rate name, tax percentage and sub-totals.